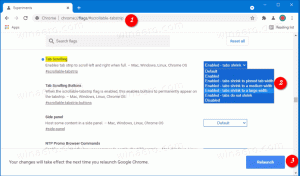Vzdialená plocha (mstsc.exe) Argumenty príkazového riadka
mstsc.exe je vstavaný klientsky softvér, ktorý umožňuje pripojenie k počítaču prostredníctvom protokolu RDP (Remote Desktop Protocol). Ide o špeciálny sieťový protokol, ktorý umožňuje používateľovi vytvoriť spojenie medzi dvoma počítačmi a získať prístup na pracovnú plochu vzdialeného hostiteľa. Lokálny počítač sa často označuje ako „klient“. Ak používate Windows, vo väčšine prípadov používate mstsc.exe na pripojenie k inému počítaču s RDP.
Reklama
Poznámka: Akékoľvek vydanie Windows 10 môže fungovať ako klient vzdialenej pracovnej plochy. Ak chcete hostiť vzdialenú reláciu, musíte mať spustený systém Windows 10 Pro alebo Enterprise. K hostiteľovi vzdialenej pracovnej plochy Windows 10 sa môžete pripojiť z iného počítača so systémom Windows 10 alebo zo staršej verzie systému Windows, ako je Windows 7 alebo Windows 8, alebo Linux. Windows 10 sa dodáva s klientskym aj serverovým softvérom, takže nepotrebujete inštalovať žiadny ďalší softvér.
Skratku na otvorenie novej relácie vzdialenej pracovnej plochy nájdete v ponuke Štart. Nachádza sa v časti Príslušenstvo systému Windows\Pripojenie k vzdialenej ploche. Pozrite si nasledujúcu snímku obrazovky:

Prípadne môžete spustiť aplikáciu na pripojenie k vzdialenej ploche z dialógového okna Spustiť (súčasne stlačte klávesy Win + R) zadaním mstsc.exe v poli Spustiť.
The mstsc.exe aplikácia podporuje množstvo užitočných možností príkazového riadka, ktoré môžete použiť v dialógovom okne Spustiť alebo spustením aplikácie z príkazový riadok alebo PowerShell. Poďme si ich zopakovať.
Vzdialená plocha (mstsc.exe) Argumenty príkazového riadka
Tip: Stručný popis dostupných možností si môžete pozrieť spustením nasledujúceho príkazu:
mstsc.exe /?
Syntax je nasledovná:
MSTSC [] [/v: ] [/g: ] [/admin] [/f[ullscreen]] [/w: /h: ] [/verejné] | [/span] [/multimon] [/edit "súbor pripojenia"] [/restrictedAdmin] [/remoteGuard] [/prompt] [/shadow: [/control] [/noConsentPrompt]]
"súbor pripojenia" - Určuje názov súboru .RDP pre pripojenie.
/v: - Určuje vzdialený počítač, ku ktorému sa chcete pripojiť.
/g: - Určuje server brány RD, ktorý sa má použiť na pripojenie. Tento parameter sa načíta iba vtedy, ak je vzdialený počítač koncového bodu zadaný pomocou /v.
/admin - Pripojí vás k relácii na správu vzdialeného počítača.
/f - Spustí vzdialenú plochu v režime celej obrazovky.
/w: - Určuje šírku okna vzdialenej pracovnej plochy.
/h: - Určuje výšku okna vzdialenej pracovnej plochy.
/public - Spúšťa vzdialenú plochu vo verejnom režime.
/span - Zhoduje sa so šírkou a výškou vzdialenej pracovnej plochy s lokálnou virtuálnou plochou, v prípade potreby na viacerých monitoroch. Na rozpätie medzi monitormi musia byť monitory usporiadané tak, aby tvorili obdĺžnik.
/multimon - Nakonfiguruje rozloženie monitora relácie Remote Desktop Services tak, aby bolo identické s aktuálnou konfiguráciou na strane klienta.
/edit - Otvorí zadaný súbor pripojenia .RDP na úpravu.
/restrictedAdmin - Pripojí vás k vzdialenému počítaču v režime obmedzenej správy. V tomto režime sa poverenia neodošlú do vzdialeného počítača, čo vás môže chrániť, ak sa pripojíte k počítaču, ktorý bol napadnutý. Pripojenia vytvorené zo vzdialeného počítača však nemusia byť overené inými počítačmi, čo môže ovplyvniť funkčnosť a kompatibilitu aplikácie. Tento parameter znamená /admin.
/remoteGuard - Pripojí vaše zariadenie k vzdialenému zariadeniu pomocou Remote Guard. Remote Guard zabraňuje odosielaniu poverení do vzdialeného počítača, čo môže pomôcť chrániť vaše poverenia, ak sa pripojíte k vzdialenému počítaču, ktorý bol napadnutý. Na rozdiel od režimu s obmedzenou správou podporuje Remote Guard aj pripojenia vytvorené zo vzdialeného počítača presmerovaním všetkých požiadaviek späť do vášho zariadenia.
/prompt - Po pripojení k vzdialenému počítaču vás vyzve na zadanie poverení.
/shadow: - Určuje ID relácie na tieňovanie.
/control - Umožňuje kontrolu relácie pri tieňovaní.
/noConsentPrompt - Umožňuje tieňovanie bez súhlasu používateľa.
Zaujímavé články:
- Ako povoliť vzdialenú plochu (RDP) v systéme Windows 10
- Pripojenie k systému Windows 10 pomocou vzdialenej pracovnej plochy (RDP)
- Zmeňte port vzdialenej pracovnej plochy (RDP) v systéme Windows 10
- Klávesové skratky vzdialenej pracovnej plochy (RDP) v systéme Windows 10
To je všetko.