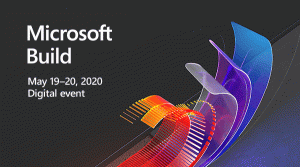Ako vytvoriť správu diagnostiky systému v systéme Windows 10
V systéme Windows 10 môžete vytvoriť správu diagnostiky systému na kontrolu problémov s konfiguráciou systému a aplikácií užitočným spôsobom. V správe nájdete návrhy na maximalizáciu výkonu počítača a zlepšenie systémových operácií. Pozrime sa, ako získať tento užitočný prehľad.
Reklama
Správa pozostáva z niekoľkých častí, ktoré uvádzajú stav kritických systémových komponentov s akýmikoľvek problémami, ak boli nájdené. Ak je riešenie problému použiteľné, bude uvedené v správe. Tieto údaje sú jednou z najužitočnejších správ v systéme Windows 10. Správa System Diagnostics je súčasťou vstavaného nástroja Performance Monitor.

musíte prihláste sa ako správca pred pokračovaním.
Správa Diagnostika systému obsahuje niekoľko kategórií:
- Správa o diagnostike systému. Táto časť obsahuje niektoré všeobecné informácie o vašom počítači, ako je jeho názov, aktuálny dátum atď.
- Diagnostické výsledky. Tu nájdete prehľad výkonu rôznych systémových prostriedkov. Tu sa zobrazia rôzne typy chýb, ak sú prítomné, vrátane servisných chýb a problémov so zariadením. Zahŕňa niektoré užitočné štatistiky pre bežiace procesy a spotrebované zdroje.
- Konfigurácia softvéru.
- Hardvérová konfigurácia.
- CPU.
- sieť.
- Disk.
- Pamäť.
- Report Statistics – odhaľuje niektoré podrobnosti o informáciách zahrnutých v reporte.
Ak chcete vytvoriť správu diagnostiky systému v systéme Windows 10, urobte nasledovné.
- Stlačte tlačidlo Vyhrať + R klávesy na klávesnici a zadajte do poľa Spustiť:
perfmon /správa

- Otvorí sa aplikácia Performance Monitor a na približne 1 minútu začne zhromažďovať údaje potrebné pre zostavu.

- Po zhromaždení všetkých údajov sa vygeneruje a zobrazí správa. V mojom prípade to vyzerá nasledovne.


Správa sa uloží v programe Performance Monitor. Môžete to skontrolovať okamžite alebo to urobiť neskôr. Ak chcete získať prístup k vytvorenej zostave, spustite aplikáciu Monitor výkonu. Stlačte tlačidlo Vyhrať + R klávesy na klávesnici a píšte perfmon.exe v poli Spustiť. Prípadne ho nájdete v ponuke Štart v časti Nástroje na správu systému Windows.
Vľavo vyberte Správy - Systém - Diagnostika systému. Tam nájdete prehľady, ktoré ste vytvorili predtým.
To je všetko.