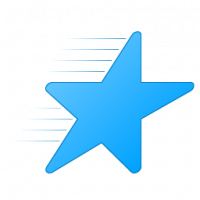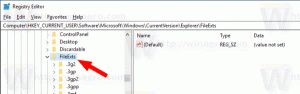Zabráňte používateľovi zmeniť heslo v systéme Windows 10
V tomto článku preskúmame niekoľko spôsobov, ako zabrániť používateľovi v zmene hesla v systéme Windows 10. Keď budete postupovať podľa pokynov v tomto článku, používateľ nebude môcť zmeniť svoje heslo. Tu je návod, ako to urobiť.
Reklama
Skôr ako budete pokračovať, majte na pamäti nasledovné. V tomto článku deaktivujeme možnosť zmeniť heslo používateľa. To predpokladá, že máte fyzický prístup k počítaču a máte prístup k správcovskému účtu na správu používateľov. Tu je návod, ako zistiť, či ste prihlásený ako správca. Tento článok tiež nie je o resetovaní hesla. Ak potrebujete obnoviť zabudnuté heslo, pozrite si namiesto toho nasledujúci článok:
Obnovte heslo systému Windows 10 bez použitia nástrojov tretích strán
Ak chcete zabrániť používateľovi zmeniť heslo v systéme Windows 10, urobte nasledovné.
- Otvorte zvýšený príkazový riadok.
- Zadajte alebo skopírujte a prilepte nasledujúci príkaz:
čistých užívateľov
Tento príkaz vám zobrazí zoznam používateľov dostupných na aktuálnom počítači.

- Ak chcete používateľovi zabrániť v zmene hesla, zadajte nasledujúci príkaz:
net user user_name /PasswordChg: Nie
Nahraďte časť user_name skutočným menom používateľa zo zoznamu.

Toto zabráni používateľovi zmeniť heslo. Ak chcete túto zmenu vrátiť späť, vykonajte nasledujúci príkaz, znova v príkazovom riadku so zvýšenými nárokmi.
net user user_name /PasswordChg: Áno

Ak tvoj Windows 10 vydanie prichádza s možnosťou Lokálni používatelia a skupiny, môžete ju použiť namiesto príkazového riadka. Poznámka: Je k dispozícii iba vo verziách Windows 10 Pro, Enterprise, Education a Pro Education. Tu je návod.
- Stlačte tlačidlo Vyhrať + R spolu na klávesnici otvorte dialógové okno Spustiť a zadajte lusrmgr.msc v poli Spustiť. Stlačte tlačidlo Zadajte na otvorenie lokálnych používateľov a skupín.

- Vľavo kliknite na Používatelia priečinok.

- Vpravo dvakrát kliknite na používateľský účet, ktorý potrebujete zmeniť.
- Otvorí sa dialógové okno vlastností. Tam povoľte možnosť (začiarknite políčko) Používateľ nemôže zmeniť heslo a kliknite na tlačidlo OK.

To je všetko.