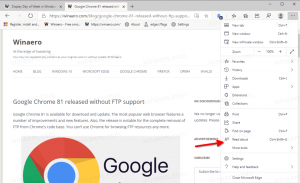Ako zobraziť prípony súborov v systéme Windows 11
Dnes preskúmame niekoľko metód na zobrazenie prípon súborov v systéme Windows 11. V predvolenom nastavení Windows 11 skryje všetky prípony súborov. Prípony súborov sú dve, tri alebo niekedy viac písmen (môže zahŕňať aj čísla) za názvom súboru a bodkou. Vezmite si napríklad textový súbor s názvom Document.txt. „Dokument“ je jeho názov a „.txt“ je prípona súboru pre bežné dokumenty s obyčajným textom.
Skrytie prípon súborov v systéme Windows 11 zabraňuje neúmyselnému rozbitiu súborov náhodnou zmenou ich prípon, keď ich premenujete. Tiež dáva trochu čistejší vzhľad Prieskumníka súborov. Skrytie prípon súborov zároveň predstavuje určité bezpečnostné riziká, pretože vám niekto môže chcieť ublížiť systému odoslaním škodlivého súboru zamaskovaného ako dokument programu Word, obrázok, video alebo akýkoľvek iný neškodný objekt. Zapamätajte si: Nikdy neotvárajte súbor, ktorý vyzerá, že má bežnú príponu spárovanú s exe, msi alebo dll, napr. NotVirus.jpg.exe.
Windows 10 mal "Zobraziť prípony súborov" na páse s nástrojmi v Prieskumníkovi súborov. Túto možnosť je možné použiť na povolenie alebo skrytie rozšírení iba dvoma kliknutiami. Vo Windowse 11 však File Explorer prešiel radikálnymi zmenami dizajnu. Pás s nástrojmi je preč a odobral veľa pohodlných možností, ktoré sú teraz pochované hlboko v rôznych nastaveniach systému Windows a apletoch ovládacieho panela.
Zobraziť prípony súborov v systéme Windows 11
- Otvor Nastavenia adresáru dialógové okno pomocou Windows Search (Vyhrať + S); do vyhľadávacieho poľa zadajte „možnosti prieskumníka súborov.
- Prepnite na vyhliadka tab.
- V "Pokročilé nastavenia"zoznam, nájdite"Skryť prípony známych typov súborov“ a vypnite ju (zrušte začiarknutie).
- Kliknite OK na uplatnenie zmeny.
Predtým:
po:
Skryť prípony súborov v systéme Windows 11
Ak chcete skryť prípony súborov v systéme Windows 11 a obnoviť predvolené nastavenia, zopakujte vyššie uvedený postup a začiarknite políčko "Skryť prípony známych typov súborov“ možnosť.
Ak teraz otvoríte priečinok v Prieskumníkovi súborov alebo obnovíte pracovnú plochu, súbory nebudú mať prípony.
Pre konkrétne súbory však Prieskumník vždy skryje prípony. A pre niektoré z nich sú vždy viditeľné, bez ohľadu na vyššie uvedenú možnosť používateľa. Napríklad ste si už mohli všimnúť, že DLL prípona súboru je vždy viditeľná.
Nasledujúce dve kapitoly vám vysvetlia, prečo sa to deje.
Zobraziť iba konkrétne prípony súborov v systéme Windows 11
Štandardná možnosť zobraziť alebo skryť prípony súborov v systéme Windows 11 neumožňuje špecifikovať vylúčenia. Možno budete chcieť skryť všetky rozšírenia okrem exe a msi. Tu je postup, ako povoliť určité prípony súborov v systéme Windows 11.
Ak chcete zobraziť iba konkrétne prípony súborov v systéme Windows 11, postupujte takto.
- Otvorte Editor databázy Registry v systéme Windows 11. Môžete použiť Vyhrať + R skratka s
regeditpríkaz alebo inú metódu, ktorú chcete. - Rozbaliť otvorené
HKEY_CLASSES_ROOT. tu nájdite príponu, ktorá sa má zobrazovať vedľa názvu súboru, napr..docx. - Nájdite (predvolenú) hodnotu a pozrite si jej údaje o hodnote, známe aj ako
ProgID. V našom prípade ánoSlovo. Dokument.12.Zapíšte si to alebo si zapamätajte. - Teraz prejdite na
HKEY_CLASSES_ROOT\XXXXkľúč, kde XXXX je ProgID z predchádzajúceho kroku. Napríklad,HKEY_CLASSES_ROOT\Word. Dokument.12. - Kliknite Súbor > Nový > Hodnota reťazca. Premenujte novú hodnotu na
AlwaysShowExt. - Odhláste sa a prihláste sa späť zo svojho používateľského účtu. Môžete tiež reštartujte počítač na uplatnenie zmeny.
Skryť konkrétne prípony súborov v systéme Windows 11
Podobne ako v predchádzajúcej časti tohto článku môžete systém Windows 11 nastaviť tak, aby zobrazoval všetky prípony súborov okrem jednej alebo niekoľkých. Opakujte všetky kroky okrem 5. Namiesto AlwaysShowExt, vytvorte NeverShowExt kľúč.
Po reštartovaní Prieskumníka alebo celého systému Windows zobrazí všetky prípony súborov okrem tých s príponami NeverShowExt kľúče v registri s povolenými príponami súborov v Prieskumníkovi.