Dešifrovanie súborov a priečinkov pomocou EFS v systéme Windows 10
V našom nedávnom článku sme preskúmali, ako zašifrovať súbor alebo priečinok v systéme Windows 10 pomocou EFS. Dnes uvidíme, ako dešifrovať vaše údaje. Môžete to urobiť buď pomocou aplikácie File Explorer, alebo pomocou nástroja príkazového riadka cipher.exe.
Reklama
Systém šifrovania súborov (EFS)
Pre mnohé verzie systém Windows obsahuje pokročilú funkciu zabezpečenia s názvom Encrypting File System (EFS). Umožňuje používateľovi ukladať súbory a priečinky šifrované, takže budú chránené pred nechceným prístupom. Iné používateľské účty nemajú prístup k vašim zašifrovaným súborom, rovnako ako nikto zo siete alebo zavedením do iného operačného systému a prístupom k tomuto priečinku. Toto je najsilnejšia ochrana, ktorá je v systéme Windows dostupná na ochranu jednotlivých súborov a priečinkov bez šifrovania celého disku.
Keď je priečinok alebo súbor zašifrovaný pomocou systému EFS (Encrypting File System), zobrazí sa aplikácia Prieskumník ikona prekrytia blokovacieho zámku pre takýto súbor alebo priečinok.

Keď zašifrujete priečinok, nové súbory uložené do tohto priečinka budú automaticky zašifrované.
Poznámka: Šifrovanie bude pre priečinok zakázané, ak áno komprimovať to, presunúť to archív ZIPalebo skopírovať do umiestnenia, ktoré nepodporuje šifrovanie NTFS s EFS.
Keď šifrujete súbor alebo priečinok, môže sa zobraziť výzva na zálohovanie šifrovacieho kľúča súboru, aby ste predišli trvalej strate prístupu k zašifrovaným údajom.

Pre referenciu pozri
Šifrovanie súborov a priečinkov pomocou EFS v systéme Windows 10
Tu je niekoľko metód, ktoré môžete použiť na dešifrovanie zašifrovaných súborov. Poďme si ich zopakovať.
Ak chcete dešifrovať súbor alebo priečinok v systéme Windows 10, urobte nasledovné.
- Kliknite pravým tlačidlom myši na súbor alebo priečinok, ktorý chcete dešifrovať v Prieskumníkovi súborov.
- Vyberte Vlastníctvo súboru z kontextového menu.
- Vyberte Osobné.
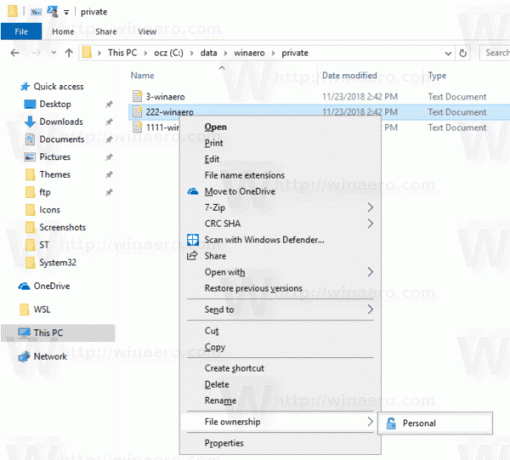
Vybraná položka je teraz dešifrovaná.
Dešifrovanie súborov a priečinkov pomocou rozšírených vlastností
- Kliknite pravým tlačidlom myši na zašifrovaný súbor alebo priečinok a vyberte Vlastnosti z kontextového menu. Pozri Ako rýchlo otvoriť vlastnosti súboru alebo priečinka v programe Windows File Explorer.
- V dialógovom okne Vlastnosti kliknite na Pokročilé tlačidlo na generál tab.
- Vypnite možnosť „Šifrovať obsah na zabezpečenie údajov“.

- Ak sa zobrazí výzva, vyberte jednu z nich Použiť zmeny iba v tomto priečinku alebo Použiť zmeny v tomto priečinku, podpriečinkoch a súboroch podľa toho, čo chcete.
Skončil si.
Dešifrovanie súboru alebo priečinka pomocou príkazového riadka
- Otvorte nový príkazový riadok
- Ak chcete dešifrovať priečinok, zadajte nasledujúci príkaz:
šifra /d "úplná cesta k vášmu priečinku". - Ak chcete dešifrovať priečinok s podpriečinkami a súbormi, zadajte:
cipher /d /s:"úplná cesta k vášmu priečinku". - Ak chcete zašifrovať jeden súbor, spustite príkaz
šifra /d "úplná cesta k súboru".
Príklad:
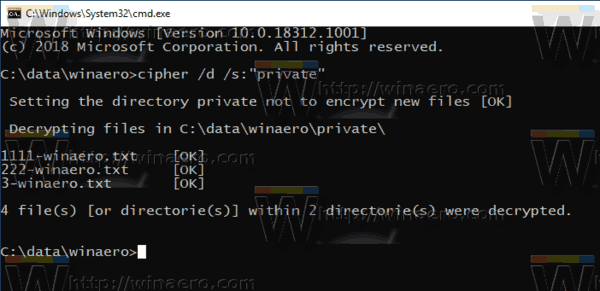
To je všetko.
Zaujímavé články:
- Ako pridať príkazy na šifrovanie a dešifrovanie v ponuke pravým tlačidlom myši v systéme Windows 10
- Bezpečne vymažte voľné miesto v systéme Windows bez nástrojov tretích strán
- Šifrovanie vyrovnávacej pamäte súborov offline v systéme Windows 10

