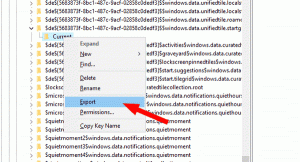Spustite ako správca v systéme Windows 11
Spustite ako správca v systéme Windows 11 je termín, ktorý popisuje proces spustenia aplikácie s najvyššími oprávneniami. Windows 11, ako každá iná moderná verzia operačného systému, spúšťa aplikácie a programy so štandardnými (obmedzenými) oprávneniami. Niektoré programy vyžadujú na vykonávanie špecifických úloh prístup správcu. V takýchto prípadoch možno budete musieť aplikáciu ukončiť a spustiť ju so zvýšenou úrovňou. Existuje niekoľko spôsobov, ako spustiť program ako správca v systéme Windows 11. Tento článok vám ukáže väčšinu z nich.
Reklama
Poznámka: Nespúšťajte programy ako správca bezdôvodne. Programy so zvýšenými oprávneniami odporúčame spúšťať iba vtedy, ak presne viete, prečo aplikácia vyžaduje úroveň prístupu správcu.
Ako spustiť ako správca v systéme Windows 11
- Otvorte ponuku Štart a potom kliknite Všetky aplikácie.
- Nájdite aplikáciu, ktorú chcete spustiť ako správca, a kliknite na ňu pravým tlačidlom myši. Vyberte Viac.
- Vyberte Spustiť ako správca.

- Prípadne stlačte a podržte Ctrl + Shift a podržte tieto klávesy a kliknite na skratku aplikácie. Aplikácia sa spustí povýšene.
Všimnite si, že metóda kontextovej ponuky funguje v ponuke Štart aj v Prieskumníkovi. Jednoducho kliknite pravým tlačidlom myši na aplikáciu alebo skratku a potom vyberte Spustiť ako správca. Príkaz má ikonu s oknom a štítom.
Pomocou Windows Search
Ďalším spôsobom, ako spustiť program so zvýšenými oprávneniami v systéme Windows 11, je kliknutie na príslušný príkaz vo vyhľadávaní systému Windows.
- Otvorte ponuku Štart a začnite písať názov aplikácie, ktorú chcete spustiť. Prípadne stlačte Vyhrať + S otvorte vyhľadávacie pole.
- Ak sa program zobrazí pod Najlepší zápas sekciu, kliknite Spustiť ako správca na pravej strane okna vyhľadávania. Prípadne stlačte Ctrl + Shift + Zadajte na spustenie aplikácie s úrovňou prístupu správcu.

- Ak sa program zobrazí nižšie, kliknite na tlačidlo s malou šípkou smerujúcou doprava a potom vyberte Spustiť ako správca.

Spustite pripnutú aplikáciu z panela úloh
Ak je aplikácia, ktorú chcete spustiť ako správca, pripnutá na paneli úloh, nie je potrebné používať vyhľadávanie ani zoznam všetkých aplikácií. Stlačte tlačidlo Ctrl + Shifta potom kliknite na program na paneli úloh. Windows 11 spustí aplikáciu so zvýšenými oprávneniami.

Môžete tiež priamo spustiť pripnutú aplikáciu zvýšenú pomocou Ctrl + Shift + Vyhrať +
Pomocou príkazového riadka, PowerShell alebo Windows Terminal
Windows 11 umožňuje spustenie aplikácie ako správca zo zvýšeného príkazového riadka, PowerShell alebo Windows Terminal. Všetko, čo potrebujete, je spustiť preferovanú konzolovú aplikáciu ako správca. Potom spustite aplikáciu pomocou cesty k spustiteľnému súboru.
Pomocou dialógového okna Spustiť
Stlačte tlačidlo Vyhrať + R otvorte dialógové okno Spustiť. Prípadne môžete kliknúť pravým tlačidlom myši na tlačidlo Štart a vybrať Bežať z menu.
Do poľa Spustiť zadajte názov spustiteľného súboru aplikácie, ktorú chcete spustiť ako správca. Môžete tiež použiť Prehliadať... tlačidlo a vyhľadajte aplikáciu pomocou dialógového okna na otvorenie súboru.

Nakoniec stlačte Ctrl + Shift + Enter alebo stlačte a podržte Ctrl + Shift a kliknite na tlačidlo OK. Aplikácia sa spustí povýšene.
Otvorte aplikáciu ako správca zo Správcu úloh systému Windows 11
-
Otvorte Správcu úloh s Ctrl + Shift + Esc skratka. Prípadne kliknite pravým tlačidlom myši na ponuku Štart a vyberte Správca úloh.

- Kliknite Súbor > Spustiť novú úlohu.

- Zadajte cestu k programu, ktorý chcete spustiť ako správca, a potom začiarknite políčko vedľa položky Vytvorte túto úlohu s oprávneniami správcu.

- Kliknite OK.
V systéme Windows 11 vždy spúšťajte aplikáciu ako správca
Všetky nižšie uvedené metódy sú „na jedno použitie“. Inými slovami, postup musíte zopakovať pri každom spustení programu. Ak potrebujete vždy spustiť aplikáciu ako správca v systéme Windows 11, postupujte takto:
- Nájdite aplikáciu, ktorú potrebujete, a kliknite pravým tlačidlom myši to.
- Vyberte Vlastnosti. Tip: Okno vlastností môžete otvoriť bez otvárania kontextových ponúk. Stačí vybrať súbor alebo program a potom stlačiť Alt + Zadajte.

- Choďte na Kompatibilita a začiarknite vedľa Spustite túto aplikáciu ako správca možnosť.

- Kliknite na tlačidlo OK.
Takto nastavíte program, aby sa vždy spúšťal ako správca v systéme Windows 11.
Táto metóda má však jednu nevýhodu. Zakaždým, keď spustíte aplikáciu pomocou takto upravenej skratky, prinesie vám potvrdenie kontroly používateľských účtov (UAC), kde musíte kliknúť na Áno. Je to menšia, ale veľmi nepríjemná nepríjemnosť. Tu je riešenie, ktoré môžete použiť na potlačenie požiadavky UAC.
Spustite ako správca bez potvrdenia UAC
Cieľom je vytvoriť špeciálnu úlohu v Plánovači úloh a potom spustiť úlohu namiesto priameho spustenia aplikácie. Úloha spustí zadanú aplikáciu so zvýšenou úrovňou, ale neprinesie výzvu UAC.
To môže byť v určitých prípadoch užitočné. Ak napríklad často pracujete s editorom databázy Registry, bude pre vás otravné potvrdzovať UAC pri každom spustení.
Vytvorte úlohu v Plánovači úloh
Ak chcete spustiť aplikáciu ako správca bez potvrdenia UAC, postupujte takto.
- Vo Windows Search (Vyhrať + S) a zadajte plánovač úloh vo vyhľadávacom poli.

- V Plánovači úloh vytvorte novú úlohu a pomenujte ju krátkym a zmysluplným názvom. Napríklad, task_regedit.

- Na karte Všeobecné začiarknite (zaškrtnite) políčko Behajte s najvyššími privilégiami.

- Na Akcie vytvorte novú akciu s nasledujúcimi parametrami.
- V programe/skript uveďte
c:\windows\system32\cmd.exe. - V časti „Pridať argumenty“ zadajte:
/c štart "" program.exe. Náhradníkprogram.exeso skutočnou cestou aplikácie alebo vstavaným nástrojomregedit.exe.
- Prejdite na kartu Podmienky a zrušte začiarknutie Zastavte, ak sa počítač prepne na napájanie z batérie a Úlohu spustite iba vtedy, ak je počítač zapnutý striedavý prúd.

Hotový. Teraz môžete otestovať svoju úlohu. Stačí naň kliknúť pravým tlačidlom myši v knižnici Plánovača úloh a vybrať Bežať. Aplikácia podľa vášho výberu sa spustí povýšene. Teraz vytvorte skratku na jej priame spustenie.
Vytvorte skratku pre svoju úlohu
- Kliknite pravým tlačidlom myši na pozadie pracovnej plochy a vyberte Nová položka > Skratka.

- Uveďte
schtasks /run /tn "názov vašej úlohy"v umiestnenie položky box. Napríklad,schtasks /run /tn "task_regedit".
- Prispôsobte názov skratky a jej ikonu.

- Teraz dvakrát kliknite na skratku. Spustí aplikáciu zvýšenú bez požiadavky UAC.
Nakoniec môžete ušetriť čas a automatizovať vytváranie úloh pomocou programu Winaero Tweaker.
Používanie Winaero Tweaker
- Stiahnite si a nainštalujte Winaero Tweaker pomocou tento odkaz.
- Ísť do Nástroje > Zvýšená skratka naľavo.
- Vpravo jednoducho zadajte cestu k vašej aplikácii a nastavte požadovaný názov a umiestnenie priečinka pre vašu skratku.

- Klikni na Vytvorte zvýšenú skratku tlačidlo a máte hotovo.
Ide o pohodlný a rýchly spôsob vytvorenia takejto skratky.
Toto je to.