Ako pridať príkazy na šifrovanie a dešifrovanie v ponuke pravým tlačidlom myši v systéme Windows 10
Pre mnohé verzie systém Windows obsahuje pokročilú funkciu zabezpečenia s názvom Encrypting File System (EFS). Umožňuje používateľovi ukladať súbory a priečinky šifrované, takže budú chránené pred nechceným prístupom. Nemajú k nemu prístup iné používateľské účty, ani nikto zo siete alebo zavedením do iného OS a prístupom do tohto priečinka. Toto je najsilnejšia ochrana, ktorá je v systéme Windows dostupná na ochranu jednotlivých súborov a priečinkov bez šifrovania celého disku. Spoločnosť Microsoft však túto užitočnú funkciu ponechala celkom dobre skrytú a iba v podnikových vydaniach systému Windows. Je možné pridať príkazy Šifrovať a Dešifrovať do ponuky po kliknutí pravým tlačidlom myši (kontextová ponuka) v Prieskumníkovi súborov, aby bolo používanie EFS jednoduchšie.
Reklama
V predvolenom nastavení, ak chcete povoliť EFS pre súbor alebo priečinok, musíte otvoriť jeho vlastnosti, kliknúť na tlačidlo Rozšírené na karte Všeobecné a nakoniec zaškrtnúť možnosť „Zašifrovať obsah na zabezpečenie údajov“.

Tento proces je možné urýchliť povolením príkazov kontextovej ponuky „Šifrovať“ a „Dešifrovať“. Dá sa to urobiť jednoduchým vylepšením databázy Registry. Ak sa chcete vyhnúť úpravám databázy Registry, tu sú súbory databázy Registry pripravené na použitie:
Stiahnite si súbory databázy Registry
Rozbaľte stiahnutý archív ZIP a dvakrát kliknite na súbor s názvom „add-encrypt-decrypt-commands.reg“. Zmeny sa použijú okamžite. Vrátenie späť je zahrnuté.
Ak chcete pridať šifrovanie a dešifrovanie príkazov kontextovej ponuky v systéme Windows 10, urobte nasledovné.
- Otvorené Editor databázy Registry.
- Prejdite na nasledujúcu cestu databázy Registry:
HKEY_CURRENT_USER\Software\Microsoft\Windows\CurrentVersion\Explorer\Advanced
Tip: Pozri ako prejsť na požadovaný kľúč databázy Registry jedným kliknutím.
- Tu vytvorte novú 32-bitovú hodnotu DWORD s názvom EncryptionContextMenu a nastavte jej hodnotu na 1. Ak používate 64-bitový Windows 10, stále musíte vytvoriť 32-bitovú hodnotu DWORD. Pozrite si túto snímku obrazovky:

Výsledok bude nasledovný: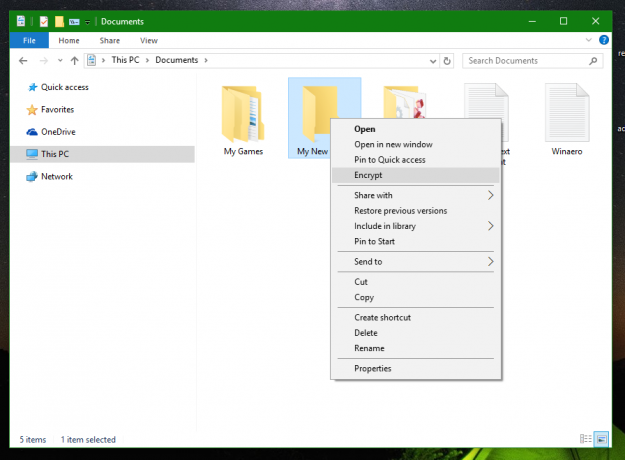
Nevyžaduje sa reštart ani odhlásenie. Teraz bude pre súbory a priečinky k dispozícii sloveso Šifrovať. Keď vyberiete ľubovoľný súbor alebo priečinok, kliknite naň pravým tlačidlom myši a vyberte Šifrovať, budú zašifrované a pri ďalšom kliknutí pravým tlačidlom myši na zašifrovaný súbor sa slovo zmení na Dešifrovať.
Tento trik funguje aj vo Windows XP, Windows Vista, Windows 7, Windows 8 a Windows 8.1. Všimnite si, že v niektorých edícií ako Windows Vista Starter/Home Basic/Home Premium/Windows 7 Starter, funkcia EFS nie je k dispozícii. Zvyčajne je súčasťou iba verzií Pro a Enterprise. Ak používate staršiu verziu systému Windows, ktorá nepodporuje EFS, ako napríklad vydania predchádzajúce Windowsu 2000, toto vylepšenie nebude mať žiadny účinok.
To je všetko. Na odstránenie príkazov Encryption/Decrypt z kontextového menu stačí vymazať spomínaný parameter EncryptionContextMenu.

