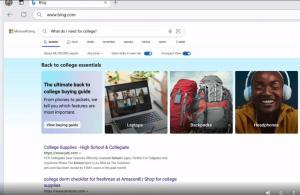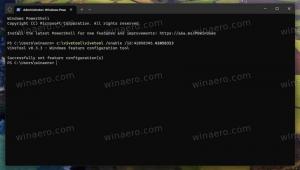Pridajte kontextovú ponuku rozloženia v systéme Windows 10
Rozloženie môžete pridať do kontextovej ponuky v systéme Windows 10. To vám umožní prispôsobiť vzhľad Prieskumníka súborov. Kliknutím pravým tlačidlom myši budete môcť prepínať tablu podrobností, tablu ukážky a navigačnú tablu z jedinej ponuky. Tu je návod, ako to možno urobiť.
Ak pridáte nový príkaz Rozloženie do kontextovej ponuky v Prieskumníkovi súborov, bude viditeľný ako podponuka s nasledujúcimi príkazmi:
- Panel s ponukami
- Panel podrobností
- Panel ukážky
- Navigačná tabla
Takto to vyzerá:
Ak chcete pridať kontextovú ponuku rozloženia v systéme Windows 10, urobte nasledovné.
Použite vylepšenie databázy Registry uvedené nižšie. Prilepte jeho obsah do programu Poznámkový blok a uložte ho ako súbor *.reg.
Editor databázy Registry systému Windows verzia 5.00 [HKEY_CLASSES_ROOT\AllFilesystemObjects\shell\Windows.layout] "CanonicalName"="{23b4303b-4628-438b-ba5c-290fbcb06232}" "Description"="@shell32.dll,-31414" "Ikona"="shell32.dll,-16742" "MUIVerb"="@shell32.dll,-31413" "SubCommands"="Windows.menubar;|;Windows.previewpane; Windows.tabuľka na čítanie; Windows.navpane" [HKEY_CLASSES_ROOT\Drive\shell\Windows.layout] "CanonicalName"="{23b4303b-4628-438b-ba5c-290fbcb06232}" "Description"="@shell32.dll,-31414" "Ikona"="shell32.dll,-16742" "MUIVerb"="@shell32.dll,-31413" "SubCommands"="Windows.menubar;|;Windows.previewpane; Windows.tabuľka na čítanie; Windows.navpane" [HKEY_CLASSES_ROOT\Folder\shell\Windows.layout] "CanonicalName"="{23b4303b-4628-438b-ba5c-290fbcb06232}" "Description"="@shell32.dll,-31414" "Ikona"="shell32.dll,-16742" "MUIVerb"="@shell32.dll,-31413" "SubCommands"="Windows.menubar;|;Windows.previewpane; Windows.tabuľka na čítanie; Windows.navpane" [HKEY_CLASSES_ROOT\Directory\Background\shell\Windows.layout] "CanonicalName"="{23b4303b-4628-438b-ba5c-290fbcb06232}" "Description"="@shell32.dll,-31414" "Ikona"="shell32.dll,-16742" "MUIVerb"="@shell32.dll,-31413" "SubCommands"="Windows.menubar;|;Windows.previewpane; Windows.tabuľka na čítanie; Windows.navpane"
V programe Poznámkový blok stlačte Ctrl + S alebo spustite položku Súbor - Uložiť z ponuky Súbor. Tým sa otvorí dialógové okno Uložiť. Zadajte alebo skopírujte a prilepte názov „Layout menu.reg“ vrátane úvodzoviek.
Dvojité úvodzovky sú dôležité, aby sa zabezpečilo, že súbor dostane príponu „*.reg“ a nie *.reg.txt. Súbor môžete uložiť na ľubovoľné požadované miesto, napríklad ho môžete umiestniť do priečinka Pracovná plocha.
Dvakrát kliknite na súbor, ktorý ste vytvorili, potvrďte operáciu importu a máte hotovo!
Ak chcete pochopiť, ako toto vylepšenie funguje, pozrite si môj predchádzajúci článok, kde som vysvetlil, ako pridať ľubovoľný príkaz na páse s nástrojmi do kontextovej ponuky v systéme Windows 10. Pozri
Ako pridať ľubovoľný príkaz pásu kariet do ponuky po kliknutí pravým tlačidlom v systéme Windows 10
Stručne povedané, všetky príkazy na páse sú uložené pod týmto kľúčom databázy Registry
HKEY_LOCAL_MACHINE\SOFTWARE\Microsoft\Windows\CurrentVersion\Explorer\CommandStore\shell
Môžete exportovať požadovaný príkaz a upraviť exportovaný *.Reg, aby ste ho pridali do kontextovej ponuky súborov, priečinkov alebo akéhokoľvek iného objektu viditeľného v Prieskumníkovi súborov.
Aby som vám ušetril čas, vytvoril som súbory databázy Registry pripravené na použitie. Môžete si ich stiahnuť tu:
Stiahnite si súbory databázy Registry
Prípadne môžete použiť tuner kontextovej ponuky. Umožní vám pridať do kontextovej ponuky ľubovoľný príkaz na páse.
V zozname dostupných príkazov vyberte "Rozloženie", vyberte "Všetky súbory" na pravej strane a kliknite na tlačidlo "Pridať". Pozrite si snímku obrazovky vyššie. Teraz pridajte rovnaký príkaz do priečinka, disku a knižnice. Aplikáciu môžete získať tu:
Stiahnite si tuner kontextovej ponuky
Za zmienku stojí, že zatiaľ čo položka Menu bar je dostupná v kontextovej ponuke Layout, samotný príkaz nerobí nič. Panel s ponukami nie je dostupný v Prieskumníkovi, kým neodstránite používateľské rozhranie pásu. Po deaktivácii bude pás s nástrojmi dostupný. Pozri Ako zakázať pás s nástrojmi v systéme Windows 10.
Po vypnutí pásu s nástrojmi budete môcť prepínať panel ponuky z kontextovej ponuky. Pozrite si nasledujúcu snímku obrazovky.
Poznámka: Môžete pridať jednotlivé príkazy kontextovej ponuky pre tablu Podrobnosti, tablu ukážky a navigačnú tablu. Pozrite si tieto články:
- Pridajte kontextovú ponuku panela s podrobnosťami v systéme Windows 10
- Pridajte kontextovú ponuku panela s ukážkou v systéme Windows 10
- Pridajte kontextovú ponuku navigačnej tably v systéme Windows 10
To je všetko.