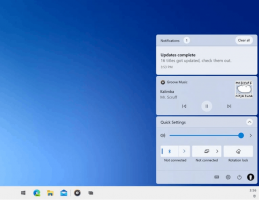Ako odstrániť artefakty JPEG pomocou GIMPu
Tu je návod, ako odstrániť artefakty JPEG pomocou GIMPu.
Obrazový formát JPEG je starý desiatky rokov a už roky veľmi dobre slúži potrebám kompresie tým, že vytvára veľmi malé obrázky s primeranou kvalitou. Na internete je veľmi populárny. Keď zadáte nižšiu kvalitu, veľkosť obrázka sa zmenší. Na obrázku sa však objavia deformácie alebo artefakty JPEG, ako sú farebné bodky, rozmazanie, mozaika. V tomto článku sa pozrieme na to, ako odstrániť artefakty JPEG v GIMPe.
Reklama
Bohužiaľ nie je možné úplne obnoviť pôvodný vzhľad obrázka zo súboru JPG s artefaktmi. Je však možné ich vyhladiť a opraviť pomocou nástroja ako GIMP.
Čo je GIMP
GIMP (GNU Image Manipulation Program) je populárny grafický editor, ktorý bol vytvorený pre Linux a následne portovaný na iné platformy. Sotva to niekto nazve „jednoduchým“ alebo „ľahko použiteľným“. Napriek tomu, že má tradičné používateľské rozhranie
v posledných verziáchGIMP ponúka jedinečné metódy práce s ním, ktoré nie sú zrejmé a vyžadujú špeciálne zručnosti.
Ostatné programy na Linuxe sú však ešte horšie. Pokiaľ ide o spracovanie obrázkov, GIMP nemá skutočného konkurenta. GIMP je navrhnutý špeciálne na spracovanie obrazu, nie na maľovanie. Pozitívne na GIMPe je, že je bezplatný, otvorený a stabilný.
GIMP pracuje s vrstvami, má podporu efektov, dá sa rozširovať o pluginy, textúry, štetce. Má tiež skvelú sadu filtrov, ktoré možno použiť na obrázok. Pomocou filtrov môžete z obrázka odstrániť artefakty JPEG.
Odstránenie artefaktov JPEG pomocou GIMPu
- Otvorte pôvodný obrázok JPG v GIMPe.
- Vyberte si Filtre > Rozostrenie > Selektívne gaussovské rozmazanie z hlavného menu.
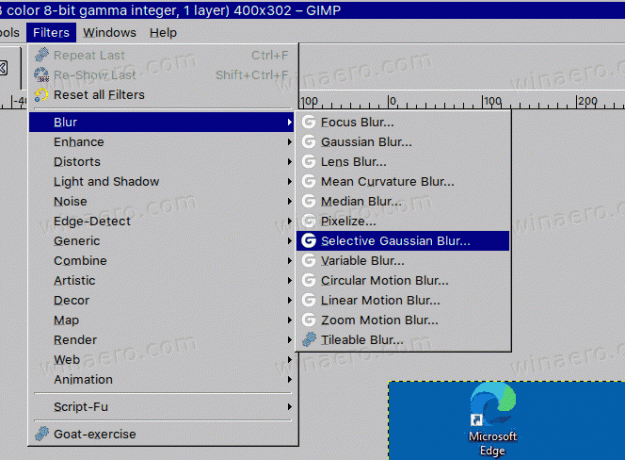
- Nastavte malý „Max. delta" (asi 0,010), ale s veľkým polomerom rozmazania (asi 50), aby sa opatrne vyhladil najvýraznejší šum v obraze.
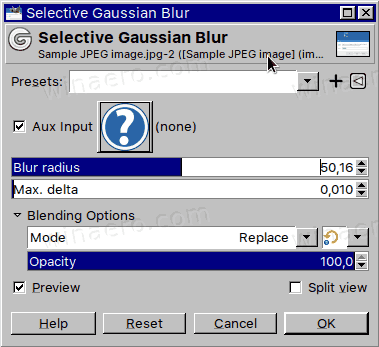
- Teraz použite Selektívne gaussovské rozostrenie opäť s väčším „Max. delta" (~ 0,200 alebo tak), ale malý polomer rozmazania (5-10), aby sa trochu vyhladil celkový obrazový šum.
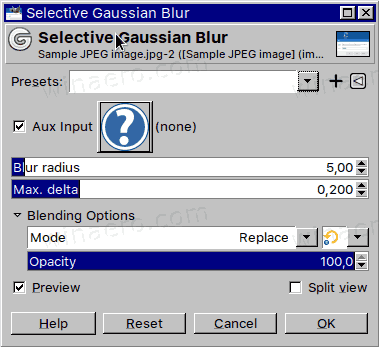
- Teraz zaostrite obrázok pomocou Filtre > Vylepšiť > Zaostrenie (Neostrá maska).
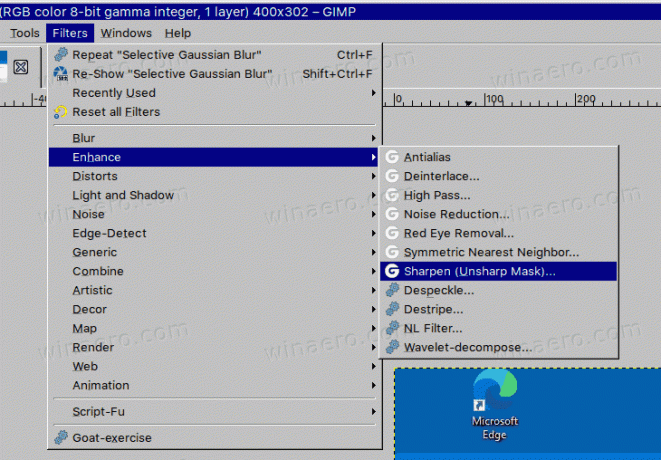
- Set Polomer do
0.010-0.020a Suma do0.050-0.100.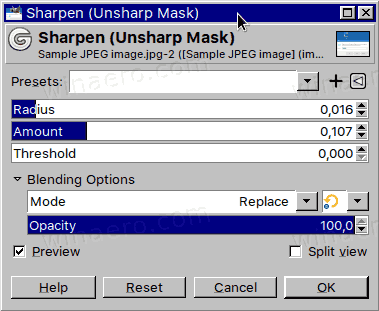
- Skončil si.
Obrázok bude teraz vyzerať prijateľne s minimálnymi viditeľnými JPEG artefaktmi.
Porovnajme obrázky.
Tu je pôvodný obrázok so skreslením:
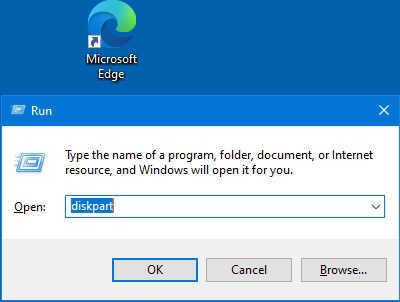
A tu je výsledok.
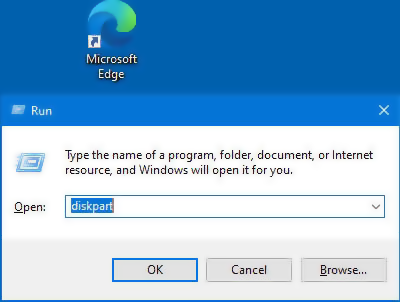
Ako vidíte, druhý obrázok vyzerá lepšie. Stále mu chýba ostrosť na okrajoch, no celkovo možno považovať výsledok spracovania JPEG za prijateľný.
Pre každý konkrétny obrázok si môžete vybrať lepšiu kombináciu hodnôt filtra pomocou postupu opísaného v tomto článku.