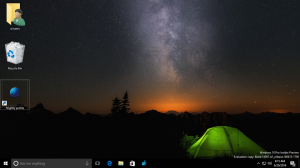Ako zmeniť ikonu predvolených knižníc v systéme Windows 8.1
V systéme Windows 8 bola jednou z nových funkcií možnosť zmeniť ikonu knižnice. Z nejakého dôvodu spoločnosť Microsoft obmedzila túto možnosť iba na vlastné knižnice, ktoré vytvoril používateľ. V prípade vstavaných knižníc nie je možné ikonu zmeniť z rozhrania systému Windows v systéme Windows 8 ani v systéme Windows 7.
Dnes sa pozrieme na to, ako zmeniť ikonu ľubovoľnej knižnice, vrátane preddefinovaných/systémových knižníc. Metóda, ktorú pokryjem, je použiteľná pre Windows 7 a Windows 8/8.1, ale ja použijem Windows 8.1.
Reklama
Na svojom PC mám vlastnú knižnicu s názvom Subversion:
Z jeho vlastností môžem zmeniť jeho ikonu na akúkoľvek inú ikonu, ktorú chcem: Len napríklad:
Len napríklad:

Pre ktorúkoľvek z predvolených knižníc je však magické tlačidlo vypnuté! Vyzerá to nasledovne:

Tu sú dve riešenia.
Prvá je moja aplikácia, Knihovník. Librarian je bezplatný, úžasný softvér, ktorý vám umožňuje spravovať knižnice tak, ako chcete:
 Spolu s niekoľkými ďalšími možnosťami vám umožňuje zmeniť ikony predvolených knižníc systému Windows. Pôvodne vyvinutý pre Windows 7, Librarian robí svoju prácu aj na najnovších verziách Windowsu.
Spolu s niekoľkými ďalšími možnosťami vám umožňuje zmeniť ikony predvolených knižníc systému Windows. Pôvodne vyvinutý pre Windows 7, Librarian robí svoju prácu aj na najnovších verziách Windowsu.
Len dvoma kliknutiami budete môcť zmeniť ikonu požadovanej predvolenej knižnice.

Kvôli radikálnym zmenám vykonaným v systéme Windows 8.x sa možno budete musieť odhlásiť a prihlásiť späť, resp reštartujte shell Explorer aby ste videli novú ikonu.

Druhou možnosťou je manuálna úprava súboru knižnice.
Všetky súbory vašej knižnice sa nachádzajú v nasledujúcom priečinku:
c:\Users\VAŠE POUŽÍVATEĽSKÉ MENO\AppData\Roaming\Microsoft\Windows\Libraries\
V predvolenom nastavení je tento priečinok skrytý. Navyše, ak priamo skopírujete a prilepíte vyššie uvedenú cestu spolu s nahradeným používateľským menom, systém Windows sa ho pokúsi presmerovať. Preto je lepšie skopírovať a vložiť nasledujúce do dialógového okna Spustiť:
explorer.exe %appdata%\Microsoft\Windows\Libraries
Otvorí sa priečinok Libraries priamo, kde sú uložené súbory .library-ms. Všimnite si, že je to veľmi dôležité pridať explorer.exe na začiatku príkazu, aby ste zabránili systému Windows v jeho presmerovaní.
Po zadaní tohto príkazu sa na obrazovke zobrazí nasledujúce okno:
 Prípona týchto súborov je .library-ms. Všimnite si, ako systém Windows skryje príponu týchto súborov, aj keď sa rozhodnete prípony súborov zobraziť. Je to kvôli hodnote 'NeverShowExt' pre súbory .library-ms v registri, ako som vysvetlené v článku o tom, ako pridať zobraziť alebo skryť prípony súborov.
Prípona týchto súborov je .library-ms. Všimnite si, ako systém Windows skryje príponu týchto súborov, aj keď sa rozhodnete prípony súborov zobraziť. Je to kvôli hodnote 'NeverShowExt' pre súbory .library-ms v registri, ako som vysvetlené v článku o tom, ako pridať zobraziť alebo skryť prípony súborov.
Kliknite pravým tlačidlom myši na knižnicu a vyberte možnosť Otvoriť pomocou... položka kontextového menu:

V ďalšom okne kliknite na „Ďalšie možnosti“ a zo zoznamu vyberte Poznámkový blok.

Spustí sa aplikácia Poznámkový blok. Nájdite riadok, ktorý obsahuje nasledujúci text. Na vyhľadanie tohto riadku môžete použiť príkaz Nájsť z ponuky Upraviť programu Poznámkový blok:
imageres.dll,-1002
Číslo za súborom imageres.dll sa môže líšiť v závislosti od knižnice, ktorú ste otvorili v programe Poznámkový blok. Nahradiť text medzi
 Uložte súbor a získate novú ikonu knižnice, ktorú ste práve upravili!
Uložte súbor a získate novú ikonu knižnice, ktorú ste práve upravili!

Ako vidíte, druhá metóda vyžaduje viac práce, takže osobne radšej používam svoju Knihovník aplikáciu na zmenu ikon knižníc.
Ak máte nejaké otázky alebo návrhy, môžete ich komentovať.