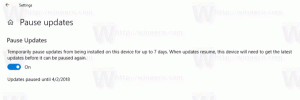Ako povoliť automatické skrytie panela úloh v systéme Windows 11
Môžete povoliť možnosť automatického skrytia panela úloh v systéme Windows 11. Akonáhle stratí zaostrenie, bude minimalizované na malú čiaru na okraji obrazovky.
Reklama
Windows 11 má veľa vizuálnych zmien a prepracovaní, vďaka ktorým vyzerá operačný systém modernejšie a súdržnejšie. Bohužiaľ, veľkou nevýhodou vylepšeného vzhľadu je potreba pretrénovať „svalovú pamäť“ a naučiť sa, kde nájsť rôzne nastavenia.
Nový operačný systém od spoločnosti Microsoft má úplne novú aplikáciu nastavení s premiestnenými sekciami, novými dizajnovými prvkami a aktualizovanou logikou. Bežnému používateľovi môže takáto radikálna zmena spôsobiť problémy s hľadaním obľúbených nastavení.
V systéme Windows 10 je aktivácia automatického skrývania na paneli úloh vzdialená len dva kliknutia. Stačí kliknúť pravým tlačidlom myši na panel úloh, vybrať položku Nastavenia panela úloh a potom povoliť možnosť Automaticky skryť panel úloh. V systéme Windows 11 sú však veci trochu iné. Tu je to, čo musíte urobiť, aby ste zapli automatické skrývanie panela úloh v systéme Windows 11.
Tento článok vám ukáže, ako povoliť alebo zakázať automatické skrývanie panela úloh v systéme Windows 11.
Automaticky skryť panel úloh v systéme Windows 11
- Otvorené Nastavenia systému Windows pomocou Vyhrať + ja skratku alebo ponuku Štart. Tip: Môžete pridajte skratku Nastavenia v pravom dolnom rohu ponuky Štart vedľa ponuky napájania.
- Otvor Personalizácia sekciu a potom kliknite Panel úloh.
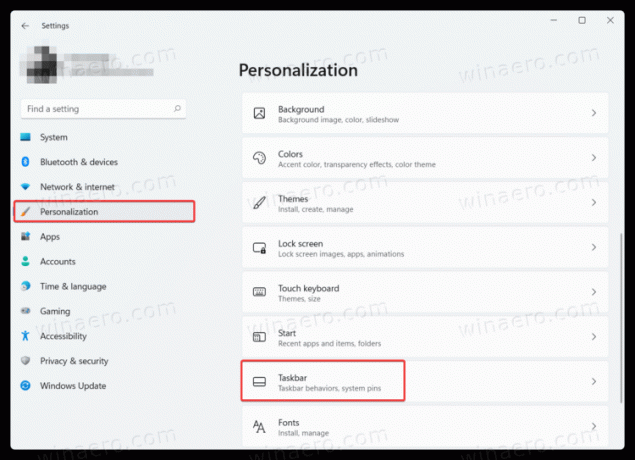
- Túto časť môžete otvoriť aj rýchlejšie kliknutím pravým tlačidlom myši na panel úloh a výberom položky Nastavenia panela úloh.

- Nájsť Správanie na paneli úloh možnosť a kliknite na ňu.
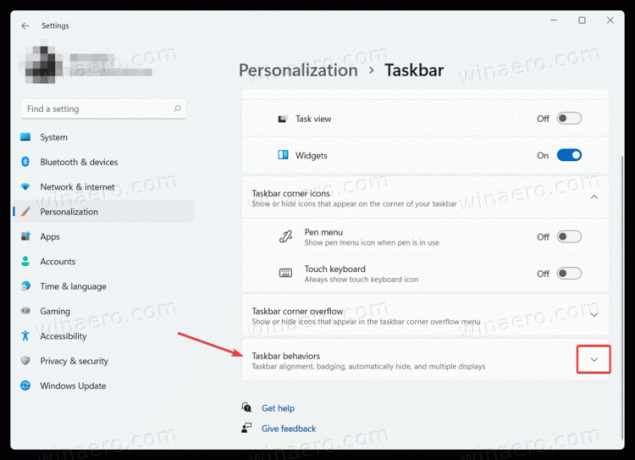
- Začiarknite vedľa Automaticky skryť panel úloh. Tip: V tejto sekcii môžete tiež zakázať vycentrovaný panel úloh v systéme Windows 11 ak sa vám nepáči predvolený vzhľad v systéme Windows 11.
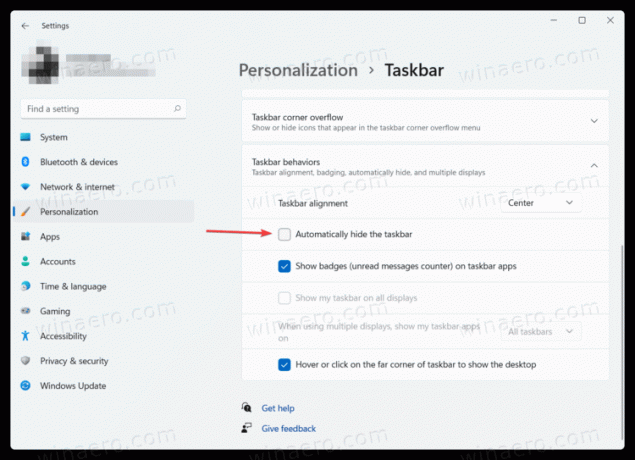
Takto povolíte automatické skrytie panela úloh v systéme Windows 11. Ak chcete vrátiť skrytý panel úloh späť, vykonajte jednu z nasledujúcich akcií:
- Umiestnite kurzor myši nad spodný okraj obrazovky. Keď presuniete kurzor niekam inam, Windows 11 presunie panel úloh mimo zobrazenie.
- Stlačte tlačidlo Vyhrať + T kľúče.
- Na dotykovej obrazovke potiahnite prstom smerom dovnútra od okraja obrazovky kde sa nachádza panel úloh.
Zakázať automatické skrývanie panela úloh v systéme Windows 11
Ak sa vám nepáči, že sa panel úloh v systéme Windows 11 automaticky skrýva, tu je návod, ako vypnúť automatické skrývanie panela úloh v systéme Windows 11. Stručne povedané, postup je identický s predchádzajúcim.
- Otvorte Nastavenia systému Windows a potom prejdite na Personalizácia oddiele.
- Klikni na Panel úloh vstup.
- Kliknite Správanie na paneli úloh.
- Zrušte začiarknutie Automaticky skryť panel úloh možnosť.

Toto je to.