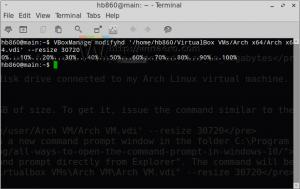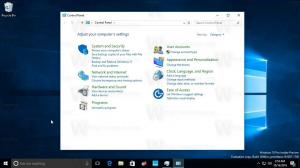Ako nainštalovať Windows 11 pomocou lokálneho účtu
Tu je návod, ako môžete nainštalovať Windows 11 pomocou lokálneho účtu a vynechať požiadavku na účet Microsoft. V predvolenom nastavení si to vynúti, ak ste svoje zariadenie pripojili k internetu. Ak to však nie je váš plán, môžete presadzovanie obísť a nastaviť Windows 11 s tradičným typom účtu.
Reklama
Skôr než budeme pokračovať, zistime, ako sa jeden typ účtu líši od iného.
Moderné verzie systému Windows umožňujú používateľovi pracovať s dvoma rôznymi typmi účtov. Operačný systém štandardne ponúka používanie konta Microsoft. Ide o online účet, ktorý sa pripája k vlastným službám a aplikáciám spoločnosti Microsoft a prináša do rúk používateľov ďalšie funkcie, ako sú OneDrive, Office 365 a nastavenie synchronizácie. Účet Microsoft debutoval vo Windows 8/
Miestny účet je dosť obmedzený. Ide o klasický typ účtu, ktorý bol v starších verziách operačného systému dostupný už veky. Nedá sa použiť na prácu so vstavanou online službou, ale môže použiť prázdne heslo, nevyžaduje PIN. Mnohí používatelia však stále uprednostňujú tento tradičný spôsob prihlasovania.
Tento príspevok vám ukáže tri rôzne spôsoby inštalácie systému Windows 11 pomocou lokálneho účtu.
Nainštalujte Windows 11 pomocou lokálneho účtu
- Spustite nastavenie zo zavádzacieho média, ako je USB kľúč.
- Postupujte podľa pokynov na obrazovke, kým nedosiahnete Stránka účtu.

- V email, telefón alebo Skype schránka, zadajte akúkoľvek neexistujúcu adresu. Radím vám vstúpiť
[email protected]ako najkratšia vhodná sekvencia.
- Kliknite Ďalšiea zadajte ľubovoľné heslo. Opäť môžete jednoducho písať
1a stlačte Enter.
- Windows 11 vám zobrazí stránku „Hops, niečo sa pokazilo“. Kliknite na Ďalšie tu.

- Voila, teraz sa zobrazí výzva na inštaláciu systému Windows 11 pomocou lokálneho účtu!

Toto je najjednoduchší a najrýchlejší spôsob nastavenia operačného systému bez vytvorenia účtu Microsoft. Toto však nie je jediný spôsob, ktorý môžete použiť. Je ich ešte pár.
Odpojte internetové pripojenie
Je zrejmé, že ak môžete jednoducho odpojiť internet a zabrániť systému Windows 11 vo vytvorení účtu Microsoft. Majte však na pamäti, že to treba urobiť pred spustením OOBE. V opačnom prípade si operačný systém zapamätá, že pripojenie bolo dostupné. Stále vás bude žiadať, aby ste sa znova pripojili k internetu a pokračovali s účtom Microsoft.
Nakoniec ešte jednou metódou je vytvorenie špeciálneho súboru odpovedí, autounattend.xml.
Použitie súboru odpovedí na inštaláciu systému Windows 11 bez konta Microsoft
Nižšie uvedený súbor autounattend.xml môžete umiestniť do koreňového adresára vašej bootovacej jednotky USB alebo obrazu, takže za vás vykoná nasledujúce úlohy.
- Umožní vybrať vydanie systému Windows
- Vykonajte správu diskov
- Pripojte sa k sieti
- Zadajte požadované heslo pre lokálny účet (ale môžete ho vynechať)
- Nastavte časové pásmo.
Vzorový konfiguračný súbor, ktorý môžete použiť, vyzerá nasledovne.
1.0 utf-8?>0409:00000409/InputLocale> EN-US EN-US EN-US EN-US pravda 3 Miestny používateľ s oprávneniami správcu Používateľ Správcovia Používateľ Používateľ
Tento súbor je pre anglickú verziu systému Windows 11 a nainštaluje miestne nastavenie v angličtine (USA).
Najlepšie na tom je, že automaticky nainštaluje Windows 11 s a lokálny účet pomenovaný Používateľ. Bude mať administratívne privilégiáa v predvolenom nastavení nebude mať heslo.
Počas inštalácie budete vyzvaní, aby ste ho špecifikovali, ale stačí kliknúť Ďalšie alebo zasiahnuť Zadajte kľúč a pokračujte bez neho.
Vyššie uvedený súbor si môžete stiahnuť pomocou tohto odkazu.
Rozbaľte ho a vložte tam, kde sa nachádzajú priečinky Boot a EFI inštalačného média, napr. do koreňového adresára disku.
To je všetko.