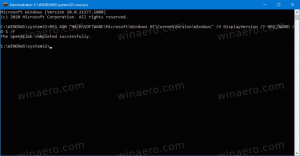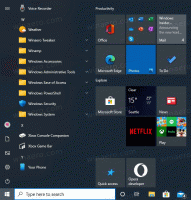Nainštalujte podsystém Windows pre Linux 2 v systéme Windows 10
Ako nainštalovať WSL2 Windows Subsystém pre Linux 2 v systéme Windows 10
S vydaním Windows 10 Build 18917 spoločnosť Microsoft predstavila WSL 2, podsystém Windows pre Linux 2. Dodáva skutočné linuxové jadro s Windowsom, ktoré umožní plnú kompatibilitu systémových hovorov. Toto je prvýkrát, čo sa jadro Linuxu dodáva s Windowsom. Dnes uvidíme, ako povoliť WSL 2 v systéme Windows 10.
Reklama
WSL 2 je nová verzia architektúry, ktorá poháňa podsystém Windows pre Linux na spúšťanie binárnych súborov ELF64 Linux v systéme Windows. Táto nová architektúra mení spôsob, akým tieto binárne súbory Linuxu interagujú so systémom Windows a počítačom hardvér, ale stále poskytuje rovnakú používateľskú skúsenosť ako vo WSL 1 (aktuálne široko dostupné verzia).
Architektonické zmeny vo WSL 2
WSL 2 využíva najnovšiu a najlepšiu virtualizačnú technológiu na spustenie svojho linuxového jadra v rámci ľahkého pomocného virtuálneho stroja (VM). WSL 2 však NEBUDE tradičnou skúsenosťou s VM. Keď premýšľate o virtuálnom počítači, pravdepodobne si predstavíte niečo, čo sa pomaly spúšťa, existuje vo veľmi izolovanom prostredí, spotrebúva veľa počítačových zdrojov a vyžaduje si čas na jeho správu. WSL 2 tieto atribúty nemá. Stále bude poskytovať pozoruhodné výhody WSL 1: Vysoká úroveň integrácie medzi Windows a Linux, extrémne rýchle časy zavádzania, malé nároky na prostriedky a čo je najlepšie, nebude vyžadovať žiadnu konfiguráciu VM alebo zvládanie.
Kľúčové zmeny vo WSL 2
Existujú určité zmeny používateľského prostredia, ktoré si všimnete, keď prvýkrát začnete používať WSL 2.
-
Prístup k súborovému systému. Súbory musíte uchovávať v systéme súborov Linux. Aby ste si mohli vychutnať rýchlejší prístup k súborovému systému vo WSL 2, tieto súbory musia byť v koreňovom súborovom systéme Linuxu. Teraz je možné, aby aplikácie Windowsu pristupovali ku koreňovému systému súborov Linuxu (napríklad Prieskumník súborov, skúste spustiť:
explorer.exe /vo vašom bash shell a uvidíte, čo sa stane), čo výrazne uľahčí tento prechod. -
Globálna konfigurácia WSL: Od Insider Build 17093 ste mohli nakonfigurujte svoje distribúcie WSL pomocou
wsl.conf. -
Vlastné jadrá. Možno budete chcieť mať špecifické jadro napájajúce vaše distribúcie WSL 2, ako napríklad použitie určitého modulu jadra atď. Teraz môžete použiť
jadromožnosť v.wslconfigsúbor na určenie cesty k jadru na vašom počítači a toto jadro sa načíta do virtuálneho počítača WSL 2, keď sa spustí. Ak nie je zadaná žiadna možnosť, vrátite sa k používaniu linuxového jadra dodávaného s Windowsom ako súčasť WSL 2. - Môžeš použiť
localhostna pripojenie k vašim linuxovým aplikáciám zo systému Windows.
- Nakoniec, WSL 2 je podporovaný na zariadeniach ARM64.
Pozrime sa, ako nainštalovať WSL 2 v systéme Windows 10
Ak chcete nainštalovať podsystém Windows pre Linux 2 v systéme Windows 10,
- Povoľte klasickú možnosť WSL 1 ako je podrobne uvedené tu.
- Teraz otvorené PowerShell ako správca.
- Vykonajte nasledujúci príkaz:
Enable-Windows OptionFeature -Online -FeatureName VirtualMachinePlatform. Váš počítač musí majú podporu pre virtualizáciu, napr. Intel VT-x, AMD RVI.
- Reštartujte Windows 10.
- Teraz znova otvorte PowerShell ako správca.
-
Uveďte dostupné distribúcie WSL pomocou príkazu
wsl.exe -l -v. Uvidíte zoznam distribúcií WSL a ich verzií.
- Vydajte príkaz
wsl --set-version. Nahraďte názov distribúcie skutočným názvom distribúcie, napr. Ubuntu:2 wsl --set-version Ubuntu 2.
- Teraz vykonajte príkaz
wsl.exe -l -vešte raz, aby ste si overili, že distribúcia bola úspešne skonvertovaná. Pozrite si VERZIA stĺpec.
Skončil si! Špecifikovaná distribúcia je teraz poháňaná WSL 2, ktorá prináša všetky svoje pôsobivé funkcie na dosah ruky.
Súvisiace články:
- Zoznam dostupných distribúcií WSL Linux v systéme Windows 10
- Odstrániť používateľa z WSL Linux v systéme Windows 10
- Pridajte alebo odstráňte používateľov Sudo vo WSL Linux v systéme Windows 10
- Odstráňte používateľa z WSL Linux Distro v systéme Windows 10
- Pridajte používateľa do WSL Linux Distro v systéme Windows 10
- Aktualizujte a inovujte WSL Linux Distro v systéme Windows 10
- Spustite WSL Linux Distro ako špecifický používateľ v systéme Windows 10
- Obnovte a zrušte registráciu WSL Linux Distro v systéme Windows 10
- Obnovte heslo pre WSL Linux Distro v systéme Windows 10
- Všetky spôsoby, ako spustiť WSL Linux Distro v systéme Windows 10
- Nastavte predvolenú WSL Linux Distro v systéme Windows 10
- Nájdite bežiace distribúcie WSL Linux v systéme Windows 10
- Ukončite spustenie WSL Linux Distro v systéme Windows 10
- Odstráňte Linux z navigačnej tably v systéme Windows 10
- Exportujte a importujte WSL Linux Distro v systéme Windows 10
- Získajte prístup k súborom WSL Linux zo systému Windows 10
- Povoľte WSL v systéme Windows 10
- Nastavte predvoleného používateľa pre WSL v systéme Windows 10
- Zostava Windows 10 18836 zobrazuje systém súborov WSL/Linux v Prieskumníkovi súborov