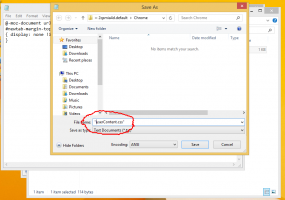Vytvorte skratku BitLocker Drive Encryption v systéme Windows 10
Ak používate BitLocker, môže byť pre vás užitočné vytvoriť si špeciálnu skratku na priame otvorenie okna Drive Encryption jedným kliknutím. Odtiaľ budete môcť pozastaviť ochranu disku a zmeniť spôsob odomknutia disku pri spustení, zálohujte si kľúč na obnovenie alebo úplne vypnite nástroj BitLocker pre jednu alebo viac nainštalovaných aplikácií pohony.
Reklama
BitLocker bol prvýkrát predstavený v systéme Windows Vista a stále existuje v systéme Windows 10. Bol implementovaný výhradne pre Windows a nemá žiadnu oficiálnu podporu v alternatívnych operačných systémoch. BitLocker môže využiť modul Trusted Platform Module (TPM) vášho počítača na uloženie tajomstiev jeho šifrovacieho kľúča. V moderných verziách systému Windows, ako sú Windows 8.1 a Windows 10, BitLocker podporuje hardvérovo akcelerované šifrovanie, ak sú splnené určité požiadavky (disk to musí podporovať, musí byť zapnuté Secure Boot a mnohé ďalšie požiadavky). Bez hardvérového šifrovania sa BitLocker prepne na softvérové šifrovanie, čím sa zníži výkon vášho disku.

Ak chcete vytvoriť skratku BitLocker Drive Encryption v systéme Windows 10, urobte nasledovné.
Kliknite pravým tlačidlom myši na prázdne miesto na pracovnej ploche. V kontextovej ponuke vyberte položku Nový - Skratka (pozri snímku obrazovky).

Do cieľového poľa skratky zadajte alebo skopírujte a prilepte nasledujúce:
shell explorer.exe{D9EF8727-CAC2-4e60-809E-86F80A666C91}

Príkaz je špeciálny príkaz shellu ActiveX. Zoznam takýchto príkazov môžete získať tu:
Zoznam umiestnení shellu CLSID (GUID) v systéme Windows 10
Ako názov skratky použite riadok „BitLocker Drive Encryption“ bez úvodzoviek. V skutočnosti môžete použiť ľubovoľné meno.

Po dokončení kliknite na tlačidlo Dokončiť.
Teraz kliknite pravým tlačidlom myši na skratku, ktorú ste vytvorili, a vyberte položku Vlastnosti.
Ak chcete, na karte Skratka môžete určiť novú ikonu. Môžete použiť ikonu zo súboru %windir%\System32\fvecpl.dll.

Kliknite na OK, aby ste použili ikonu, potom kliknite na OK, aby ste zatvorili dialógové okno vlastností skratky.

Teraz môžete túto skratku presunúť na akékoľvek vhodné miesto, pripnúť na panel úloh alebo na Štart,pridať do všetkých aplikácií alebo pridať do Rýchleho spustenia (pozri ako na to povoliť rýchle spustenie). Môžete tiež priradiť globálnu klávesovú skratku na vašu skratku.