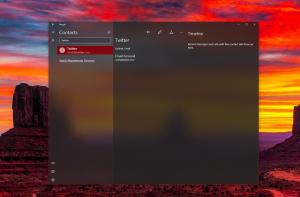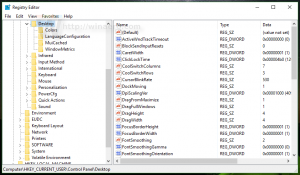Ako povoliť alebo zakázať možnosť dlhodobého spánku v systéme Windows 8.1 a Windows 8
V systéme Windows 8 spoločnosť Microsoft predstavila funkciu rýchleho spustenia, ktorá vykonáva hybridné vypnutie vášho počítača odhlásením sa z vášho používateľského účtu a následným prepnutím počítača do hibernácie po kliknutí na tlačidlo Vypnúť. Úplné vypnutie je možné podržaním klávesu Shift pri kliknutí na tlačidlo Vypnúť. Pretože rýchle spustenie je v podstate odhlásenie + hibernácia, bežná možnosť dlhodobého spánku, ktorá vypína počítač bez odhlásenia, je v predvolenom nastavení skrytá a zakázaná. V tomto článku sa pozrieme na to, ako môžete povoliť možnosť dlhodobého spánku, aby ste mohli prejsť do dlhodobého spánku bez odhlásenia a nemuseli používať možnosť vypnutia.
Reklama
Ak máte Windows 8.1 Update 1 nainštalovaný, a máte Tlačidlo napájania na obrazovke Štart, ponuka napájania sa predvolene zobrazí takto:
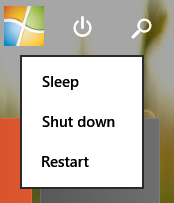
Ak chcete povoliť možnosť dlhodobého spánku, postupujte podľa týchto jednoduchých pokynov:
- Otvorte úvodnú obrazovku.
- typu po bu priamo na domovskej obrazovke (skratka pre „tlačidlá napájania“). Vo výsledkoch vyhľadávania sa vám priamo zobrazí stránka „Zmeniť funkciu tlačidiel napájania“. Kliknite naň.
Tip: Pozri ako zrýchliť vyhľadávanie na domovskej obrazovke v systéme Windows 8.1 pre viac detailov.
- Na obrazovke sa zobrazí nasledujúce okno:

Tip: Tú istú stránku môžete v Power Option otvoriť aj iným spôsobom. Otvor Ovládací panel a prejdite na nasledujúcu cestu:Ovládací panel\Hardvér a zvuk\Možnosti napájania
Potom kliknite na odkaz „Vyberte, čo robia tlačidlá napájania“ vľavo.
- Teraz kliknite na odkaz 'Zmeniť nastavenia, ktoré sú momentálne nedostupné', aby sa sprístupnili sivé možnosti vypnutia. Potvrďte výzvu UAC, ak sa vás opýta.
- Skontrolovať Hibernácia možnosť:
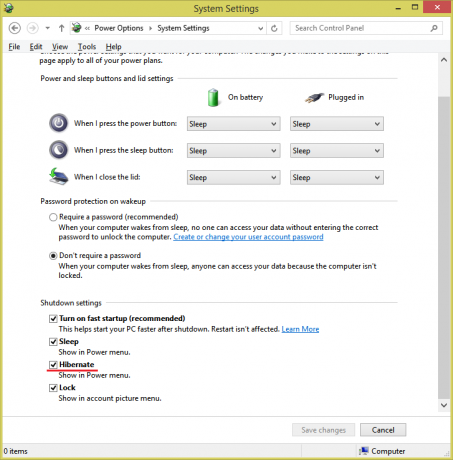
To je všetko. Teraz, keď otvoríte ponuku Vypnúť z obrazovky Štart: uvidíte tam možnosť „Hibernácia“.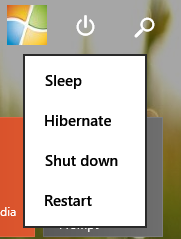 Ak pristúpite k klasické dialógové okno vypnutia stlačením Alt+F4 na ploche uvidíte aj možnosť Hibernate.
Ak pristúpite k klasické dialógové okno vypnutia stlačením Alt+F4 na ploche uvidíte aj možnosť Hibernate.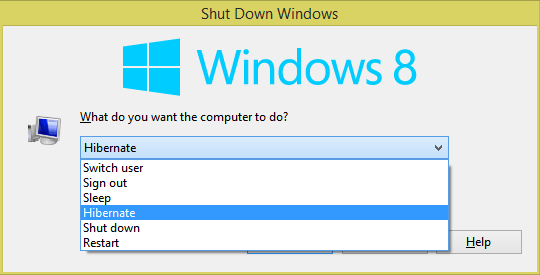 Ak chcete vypnúť možnosť režimu dlhodobého spánku, zrušte začiarknutie Hibernácia možnosť, ktorú ste povolili skôr.
Ak chcete vypnúť možnosť režimu dlhodobého spánku, zrušte začiarknutie Hibernácia možnosť, ktorú ste povolili skôr.
Režim hibernácie počítača môžete vypnúť aj pomocou vstavaného príkazového riadku powercfg nástroj. Keď je hibernácia vypnutá, možnosť „Hibernácia“ sa automaticky odstráni z ponuky Vypnúť (Týmto sa vypne Funkcia rýchleho spustenia tiež).
- Otvorte zvýšený príkazový riadok.
- Ak chcete vypnúť hibernáciu, zadajte nasledujúci príkaz:
vypnutie režimu spánku powercfg
- Ak chcete povoliť hibernáciu, zadajte nasledujúci príkaz:
powercfg hibernácia zapnutá
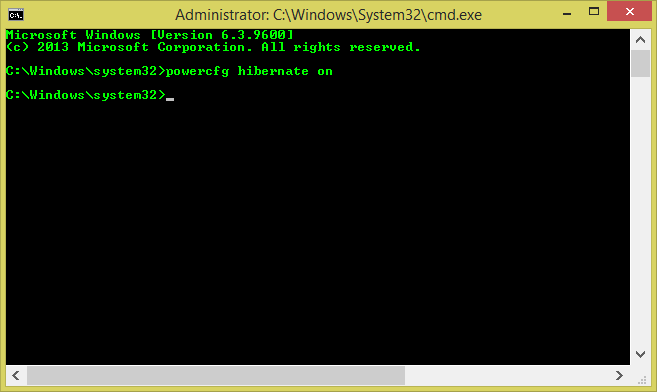
Tip: Môžete zmeniť veľkosť súboru hibernácie a tým uvoľniť miesto na disku komprimovať, ako je uvedené v tomto článku.