Ako zmeniť predvolené umiestnenie snímok obrazovky v systéme Windows 10
V systéme Windows 8 Microsoft pridal užitočnú možnosť - možnosť urobiť snímku obrazovky a automaticky ju uložiť do súboru pomocou klávesových skratiek. Ak stlačíte Vyhrať + Odfotiť obrazovku súčasne stlačíte, vaša obrazovka sa na zlomok sekundy stlmí a obrázok zachytenej obrazovky sa umiestni do priečinka Tento počítač -> Obrázky -> Snímky obrazovky. Toto umiestnenie je možné zmeniť, aby sa snímky obrazovky automaticky ukladali na nové miesto. Dnes uvidíme, ako sa to dá.
Ak chcete nastaviť umiestnenie snímok obrazovky na inú než predvolenú cestu, musíte otvoriť priečinok Obrázky.
Môžete to urobiť návštevou priečinka Tento počítač v Prieskumníkovi súborov. Priečinok Obrázky je pripnutý v hornej časti priečinka Tento počítač. Tip: pozri ako otvoriť tento počítač namiesto rýchleho prístupu v programe Windows 10 File Explorer.
Po otvorení priečinka This PC\Pictures uvidíte priečinok Screenshots:
 Kliknite naň pravým tlačidlom myši a v kontextovej ponuke vyberte položku „Vlastnosti“. V dialógovom okne Vlastnosti prejdite na kartu Umiestnenie a nastavte požadovaný priečinok na disku, do ktorého chcete ukladať snímky obrazovky.
Kliknite naň pravým tlačidlom myši a v kontextovej ponuke vyberte položku „Vlastnosti“. V dialógovom okne Vlastnosti prejdite na kartu Umiestnenie a nastavte požadovaný priečinok na disku, do ktorého chcete ukladať snímky obrazovky.
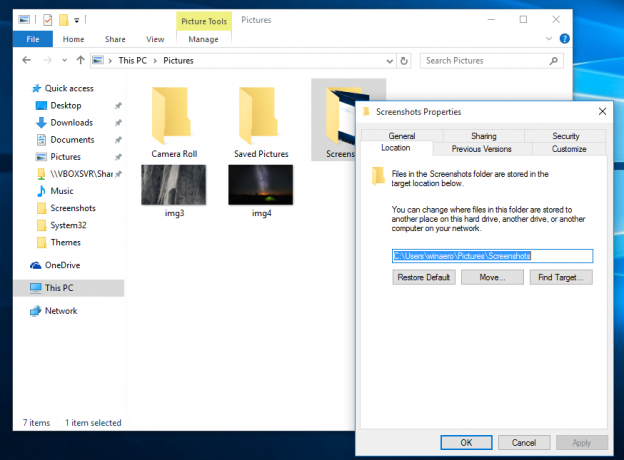 Hoci systém Windows 10 neumožňuje nastaviť predvolený názov súboru snímky obrazovky, môžete obnoviť index súboru snímky obrazovky. Tu je návod, ako to možno urobiť: Obnovte indexové číslo snímky obrazovky v systéme Windows 10.
Hoci systém Windows 10 neumožňuje nastaviť predvolený názov súboru snímky obrazovky, môžete obnoviť index súboru snímky obrazovky. Tu je návod, ako to možno urobiť: Obnovte indexové číslo snímky obrazovky v systéme Windows 10.
 To je všetko. Okrem toho by vás mohlo zaujímať prispôsobenie priečinkov, ktoré máte v tomto počítači. Prečítajte si nasledujúci článok: Ako pridať vlastné priečinky do tohto počítača v systéme Windows 10 alebo odstrániť predvolené hodnoty.
To je všetko. Okrem toho by vás mohlo zaujímať prispôsobenie priečinkov, ktoré máte v tomto počítači. Prečítajte si nasledujúci článok: Ako pridať vlastné priečinky do tohto počítača v systéme Windows 10 alebo odstrániť predvolené hodnoty.
