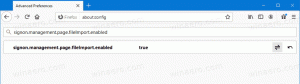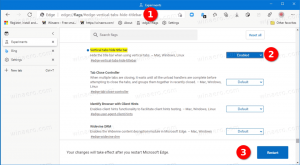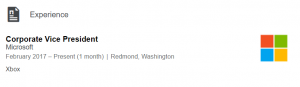Obmedziť prístup k funkcii pozastavenia aktualizácií v systéme Windows 10
Počnúc verziou Windows 10 14997 vám Windows 10 umožňuje pozastaviť aktualizácie. Na stránku Windows Update v aplikácii Nastavenia bola pridaná špeciálna možnosť. Po aktivácii budú aktualizácie pozastavené na 35 dní. Ak ste správcom systému alebo máte iný dôvod na obmedzenie prístupu k tejto funkcii, môžete použiť novú možnosť počnúc systémom Windows 10 verzie 1809.
Reklama
Počnúc systémom Windows 10'Aktualizácia z októbra 2018“, Microsoft pridal novú možnosť skupinovej politiky na povolenie alebo zakázanie funkcie Pozastaviť aktualizácie v aplikácii Nastavenia. Možnosť Pozastaviť aktualizácie nájdete v časti Nastavenia Aktualizácia a zabezpečenie\Windows Update. Pre prístup k nemu kliknite na odkaz Pokročilé nastavenia. Príslušnú možnosť uvidíte na nasledujúcej stránke.

Keď je táto možnosť povolená, aktualizácie budú pozastavené na 35 dní. Ak ste Windows Insider a váš počítač je nakonfigurovaný na prijímanie predbežných verzií operačného systému, aktualizácie budú pozastavené iba na 7 dní. Niektoré dôležité aktualizácie, ako napríklad definície programu Windows Defender, sa budú aj naďalej sťahovať a inštalovať bez ohľadu na stav možnosti Pozastaviť aktualizácie.
Ak chcete obmedziť prístup k funkcii Pozastaviť aktualizácie v systéme Windows 10, urobte nasledovné.
- Otvor Aplikácia Editor databázy Registry.
- Prejdite na nasledujúci kľúč databázy Registry.
HKEY_LOCAL_MACHINE\SOFTWARE\Policies\Microsoft\Windows\WindowsUpdate
Zistite, ako prejsť na kľúč databázy Registry jedným kliknutím. Ak tento kľúč databázy Registry nemáte, vytvorte ho manuálne.
- Vpravo vytvorte novú 32-bitovú hodnotu DWORD SetDisablePauseUXAccess. Poznámka: Aj keď ste so systémom Windows 64-bit stále musíte vytvoriť 32-bitovú hodnotu DWORD.
- Ak chcete vypnúť funkciu Pozastaviť aktualizácie, nastavte jej hodnotu na 1.

- Ak chcete, aby sa zmeny vykonané ladením databázy Registry prejavili, musíte to urobiť reštartujte Windows 10.
Ak chcete ušetriť čas, môžete si stiahnuť nasledujúce súbory databázy Registry pripravené na použitie.
Stiahnite si súbory databázy Registry
Vrátenie späť je zahrnuté.
Použitie Editora miestnej politiky skupiny
Ak používate Windows 10 Pro, Enterprise alebo Education vydanie, môžete použiť aplikáciu Local Group Policy Editor na konfiguráciu vyššie uvedených možností pomocou GUI.
- Stlačte tlačidlo Vyhrať + R klávesy na klávesnici a napíšte:
gpedit.msc
Stlačte Enter.

- Otvorí sa editor skupinovej politiky. Ísť do Konfigurácia počítača\Šablóny pre správu\Komponenty systému Windows\Windows Update. Povoľte možnosť politiky Odstráňte prístup k funkcii „Pozastaviť aktualizácie“., ako je uvedené nižšie.

To je všetko.
Súvisiace články:
Pozastavte aktualizácie systému Windows v aktualizácii Windows 10 Creators Update