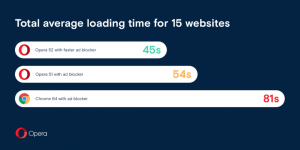Ako natrvalo zastaviť reštartovanie systému Windows 10 po inštalácii aktualizácií
Je známe, že systém Windows 10 automaticky reštartuje počítač pri inštalácii aktualizácií. To je úplne neprijateľné bez ohľadu na to, aká dôležitá je aktualizácia. Ak používateľ určitý čas nereštartuje operačný systém, Windows 10 začne zobrazovať upozornenia, že počítač bude reštartovaný v konkrétnom čase. Nakoniec ho reštartuje sám, aj keď je používateľ uprostred niečoho dôležitého. V tomto článku uvidíme, ako zastaviť automatické reštartovanie systému Windows 10 a prevziať ovládanie reštartu späť do svojich rúk.
Mnoho používateľov nemôže tolerovať hrubé správanie systému Windows 10. Windows Defender je ťažko deaktivovať v tomto OS, Služba Windows Update vám neposkytuje žiadnu kontrolu nad výberom a sťahovaním aktualizácií a neexistuje spôsob, ako zastaviť automatické reštarty.
S aktualizáciou Windows 10 Anniversary Update spoločnosť Microsoft implementovala a nová funkcia s názvom „Aktívne hodiny“. Účelom je nerušiť používateľa počas stanoveného časového obdobia. Môžete ho použiť na odloženie reštartov.
Ak nechcete čakať na Anniversary Update (ktorý vyjde v júli 2016) alebo ak Active Hours nie je pre vás riešením, môžete natrvalo zastaviť reštartovanie systému Windows 10 po nainštalovaní aktualizácií ak budete postupovať podľa nižšie uvedených krokov.
-
Otvorte Ovládací panel.
- Prejdite do časti Ovládací panel\Systém a zabezpečenie\Nástroje na správu. Kliknite na ikonu Plánovač úloh.
- V Plánovači úloh otvorte nasledujúci priečinok Knižnica plánovača úloh \ Microsoft \ Windows \ UpdateOrchestrator.
- Tam uvidíte úlohu s názvom „Reboot“. Zakážte ho pomocou príslušného príkazu v ponuke po kliknutí pravým tlačidlom myši:
Keď je úloha Reboot zakázaná, systém Windows 10 sa po nainštalovaní aktualizácií nikdy nereštartuje automaticky.
Niektorí používatelia uvádzajú, že systém Windows 10 dokáže túto úlohu automaticky znova povoliť. Môžete sa uistiť, že systém Windows 10 ho znova nepovolí vykonaním nasledujúceho postupu.
- Otvorte tento priečinok v Prieskumníkovi:
C:\Windows\System32\Tasks\Microsoft\Windows\UpdateOrchestrator
- Premenujte názov súboru Reštartovať bez rozšírenia na Reboot.bak.
- Premenujte súbor na Reboot.bak.
- Namiesto toho tu vytvorte prázdny priečinok a pomenujte ho Reboot.
To zabráni systému Windows 10 v opätovnom vytvorení úlohy Reboot a reštartovaní počítača, kedykoľvek bude chcieť. Ak si to neskôr rozmyslíte, môžete odstrániť priečinok Reboot a premenovať súbor z Reboot.bak na Reboot.
Prípadne môžete použiť malá aplikácia ShutdownGuard čo zabraňuje náhodnému reštartu operačného systému.
To je všetko.