Zakážte všetky živé dlaždice naraz v ponuke Štart systému Windows 10
Windows 10 hneď po vybalení umožňuje zakázať živé dlaždice pre pripnuté univerzálne aplikácie kliknutím pravým tlačidlom myši a výberom možnosti z kontextovej ponuky. Používateľ musí vypnúť upozornenia na živé dlaždice pre každú pripnutú dlaždicu jednotlivo. Ak sa chcete zbaviť živých dlaždíc pre všetky pripnuté aplikácie naraz a zabrániť tomu, aby nové pripnuté aplikácie mali živé dlaždice, tu je trik, ktorý to urobí za vás.
Reklama
Ak chcete v predvolenom nastavení zakázať možnosť Live Tile pre aplikáciu v ponuke Štart systému Windows 10, musíte na ňu kliknúť pravým tlačidlom myši a vybrať položku Viac -> Vypnúť živé dlaždice. Pozrite si nasledujúcu snímku obrazovky:

Aj pri predvolenom nastavení je v ponuke Štart veľa živých dlaždíc. Zakázanie živých dlaždíc pre každú aplikáciu jednotlivo vám zaberie zbytočne čas a veľa kliknutí. Ak chcete ušetriť čas, môžete použiť vylepšenie databázy Registry, ktoré ich všetky naraz zakáže.
Zakážte všetky živé dlaždice naraz v ponuke Štart systému Windows 10
Urobte to nasledovne.
- Stlačte tlačidlo Vyhrať + R klávesy na klávesnici a napíšte:
gpedit.msc
Stlačte Enter.

- Otvorí sa editor skupinovej politiky.

- Prejdite do Zásady miestneho počítača → Konfigurácia používateľa → Šablóny pre správu → Ponuka Štart a panel úloh → Upozornenia.
- Tam dvakrát kliknite na možnosť Vypnite upozornenia na dlaždice.

- V ďalšom dialógovom okne povoľte túto možnosť a máte hotovo:
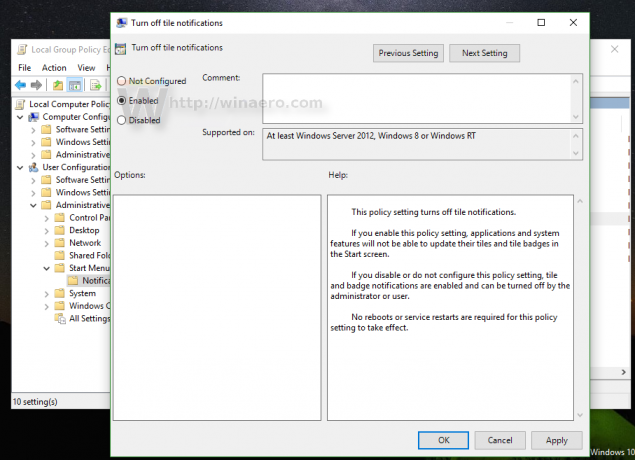
- Teraz povoľte možnosť opísanú v článku Ako vymazať upozornenia Live Tile počas prihlásenia v systéme Windows 10. Je to potrebné na vymazanie údajov uložených vo vyrovnávacej pamäti zo živých dlaždíc. Žiaľ, od tohto písania nemá systém Windows 10 možnosť vymazať údaje Live Tiles v GUI, takže je to povinný krok.
- Ak chcete použiť zmeny, musíte odhláste sa zo svojho účtu Windows 10 a prihláste sa späť.
To je všetko. Ak chcete všetko obnoviť na predvolené hodnoty, stačí nastaviť spomínanú možnosť späť na „Nenakonfigurované“ a potom sa odhlásiť a znova prihlásiť do systému Windows 10.
Predtým: po:
po:
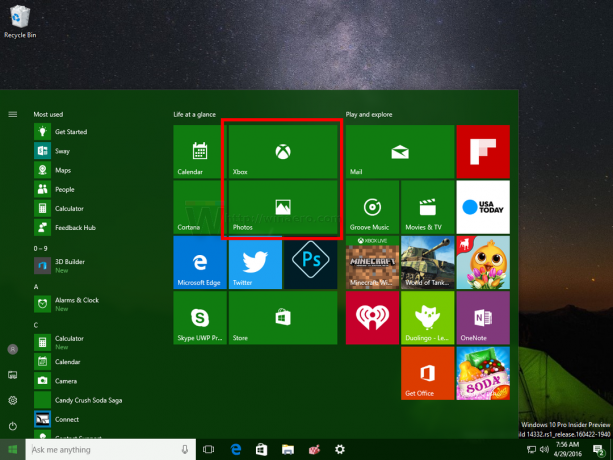
Používatelia verzií Windows 10, ktoré sa dodávajú bez editora skupinovej politiky, môžu použiť vylepšenie databázy Registry popísané nižšie.
- Otvorte Editor databázy Registry.
- Prejdite na nasledujúci kľúč databázy Registry:
HKEY_CURRENT_USER\SOFTWARE\Policies\Microsoft\Windows\CurrentVersion\PushNotifications
Tip: Môžete prístup k požadovanému kľúču databázy Registry jedným kliknutím.
Ak takýto kľúč nemáte, tak si ho jednoducho vytvorte.
- Na pravej strane vytvorte novú 32-bitovú hodnotu DWORD s názvom NoTileApplicationNotification. Nastavte jeho hodnotu na 1, čo znamená, že naraz zakážete živé dlaždice v ponuke Štart systému Windows 10.

Poznámka: Aj keď používate 64-bitový systém Windows, stále musíte vytvoriť 32-bitovú hodnotu DWORD. - Teraz povoľte možnosť opísanú v článku Ako vymazať upozornenia Live Tile počas prihlásenia v systéme Windows 10. Je to potrebné na vymazanie údajov uložených vo vyrovnávacej pamäti zo živých dlaždíc. Žiaľ, od tohto písania nemá systém Windows 10 možnosť vymazať údaje Live Tiles v GUI, takže je to povinný krok.
- Ak chcete použiť zmeny vykonané úpravou databázy Registry, musíte to urobiť odhláste sa zo svojho účtu Windows 10 a prihláste sa späť.
Ak chcete všetko obnoviť na predvolené hodnoty, stačí odstrániť hodnotu NoTileApplicationNotification, ktorú ste vytvorili, a potom sa odhlásiť a znova prihlásiť do systému Windows 10.
