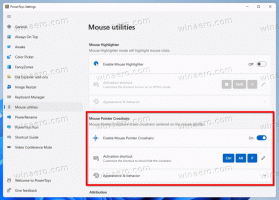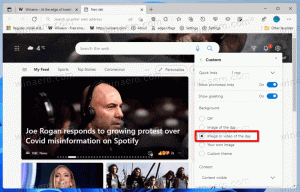Zmeňte časový limit upozornení v systéme Windows 8 a Windows 8.1
Windows 8 obsahuje nové upozornenie na toast v štýle metra, ktoré sa objaví pri mnohých udalostiach a aktivitách, ktoré vykonávate na svojom počítači. Napríklad, ak ste si nainštalovali nejakú novú aplikáciu, dostali ste e-mailovú správu v aplikácii Metro Mail alebo práve ste vložili USB flash disk, potom sa na obrazovke zobrazí nasledujúce vyskakovacie okno s upozornením obrazovka:
Windows 8 vám umožňuje zmeniť časový limit týchto upozornení, takže môžete nastaviť, ako dlho zostanú takéto správy viditeľné na obrazovke. Podľa pokynov v článku nižšie upravte časový limit upozornení na toasty predtým, ako sa automaticky zatvoria.
Reklama
Najlepším spôsobom, ako získať prístup k tejto možnosti, je použiť aplikáciu Nastavenia počítača, ktorá obsahuje takmer všetky nastavenia súvisiace s moderným používateľským rozhraním a úvodnou obrazovkou. V systémoch Windows 8 a Windows 8.1 je umiestnenie tohto nastavenia odlišné.
Ak používate Windows 8, postupujte takto:
- Otvorte aplikáciu PC Settings.
- Vyberte si Jednoduchosť prístupu kategória vľavo.
- Na pravej table zmeňte hodnotu Zobraziť upozornenia pomocou rozbaľovacej ponuky. Vyberte požadovaný časový limit.

Ak používate Windows 8.1, pokyny sa líšia. Mali by ste to urobiť nasledovne:
- Otvorte aplikáciu PC Settings.
- Vyberte si Jednoduchosť prístupu kategória vľavo.
- Na ľavej table kliknite na podkategóriu Ďalšie možnosti.
- Na pravej table kliknite v rozbaľovacej ponuke na hodnotu „Zobraziť upozornenia“. Vyberte požadovaný časový limit.

Tento časový limit môžete zmeniť aj pomocou vylepšenia registra.
- Otvorte Editor databázy Registry (vidieť ako)
- Prejdite na nasledujúci kľúč databázy Registry:
HKEY_CURRENT_USER\Ovládací panel\Prístupnosť
Tip: Môžete prístup k ľubovoľnému kľúču databázy Registry jediným kliknutím.
- Upravte hodnotu DWORD s názvom MessageDuration. Ak takúto hodnotu nemáte, tak si ju jednoducho vytvorte. Zadajte jeho hodnotu v desatinných číslach. Novú hodnotu by ste mali zadať v sekundách. Predvolená hodnota je 5 sekúnd a nemôžete zadať hodnotu časového limitu nižšiu ako 5, systém Windows ju bude ignorovať a stále použije 5 sekúnd.

- Odhláste sa a prihláste sa do svojej relácie Windows, aby sa nové nastavenia prejavili.
To je všetko. Všimnite si, že rovnaké nastavenie ovplyvňuje aj bublinové upozornenia na paneli úloh.