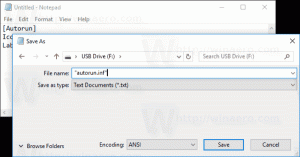Ako premenovať položku rýchleho prístupu v systéme Windows 10
Ako už možno viete, umiestnenie Rýchly prístup je nový priečinok v Prieskumníkovi súborov systému Windows 10. Tu sa predvolene otvorí Prieskumník namiesto Tento počítač, ako to bolo v predchádzajúcich verziách systému Windows. Tento nový priečinok zobrazuje posledné súbory a často používané priečinky v jednom zobrazení. Používateľ môže pripnúť požadované miesta v rámci rýchleho prístupu. Názov priečinka Rýchly prístup je pevne zakódovaný a nemožno ho zmeniť pomocou nastavení alebo GUI. V tomto článku uvidíme, ako toto obmedzenie obísť.
Reklama
Ak chcete premenovať Rýchly prístup v Prieskumníkovi súborov v systéme Windows 10, musíte použiť jednoduché vylepšenie databázy Registry. Zmena sa prejaví iba vo vašom používateľskom účte; ostatné účty vo vašom počítači nebudú ovplyvnené. Pozrime sa, ako sa to dá.
Ako premenovať položku rýchleho prístupu v Prieskumníkovi v systéme Windows 10
Starostlivo postupujte podľa krokov popísaných nižšie.
- Otvorené Editor databázy Registry.
- Prejdite na nasledujúci kľúč databázy Registry:
HKEY_CURRENT_USER\SOFTWARE\Classes\CLSID
Tip: Ako prejsť na požadovaný kľúč databázy Registry jedným kliknutím.
- Tu vytvorte nový podkľúč s názvom {679f85cb-0220-4080-b29b-5540cc05aab6}.

 Názov je GUID, ktorý popisuje virtuálny priečinok Rýchly prístup, takže keď ho tu vytvoríte, budete si môcť priečinok prispôsobiť. Ako bolo spomenuté na začiatku článku, akékoľvek zmeny, ktoré tu vykonáte, ovplyvnia iba váš používateľský účet. Ostatné používateľské účty nebudú mať túto zmenu.
Názov je GUID, ktorý popisuje virtuálny priečinok Rýchly prístup, takže keď ho tu vytvoríte, budete si môcť priečinok prispôsobiť. Ako bolo spomenuté na začiatku článku, akékoľvek zmeny, ktoré tu vykonáte, ovplyvnia iba váš používateľský účet. Ostatné používateľské účty nebudú mať túto zmenu. - Tu vytvorte novú hodnotu reťazca s názvom LocalizedString. Nastavte jeho hodnotu údajov na nový názov, ktorý chcete prideliť priečinku Rýchly prístup. Budem používať názov „Vlastný rýchly prístup“. Pozrite si nasledujúcu snímku obrazovky:

- Pod kľúčom databázy Registry HKEY_CURRENT_USER\SOFTWARE\Classes\CLSID\{679f85cb-0220-4080-b29b-5540cc05aab6} vytvorte nový podkľúč a pomenujte ho ShellFolder.

- Pod kľúčom ShellFolder vytvorte novú 32-bitovú hodnotu DWORD s názvom Atribúty. Nastavte jeho hodnotu na b080010d v Hexademicku:
 Poznámka: Aj keď ste so systémom Windows 64-bit stále musíte vytvoriť 32-bitovú hodnotu DWORD.
Poznámka: Aj keď ste so systémom Windows 64-bit stále musíte vytvoriť 32-bitovú hodnotu DWORD. - Opäť pod kľúčom ShellFolder vytvorte novú 32-bitovú hodnotu DWORD s názvom FolderValueFlags. Nastavte jeho hodnotu na 42220 v hexademickom:

- Prejdite na nasledujúci kľúč databázy Registry:
HKEY_CURRENT_USER\SOFTWARE\Microsoft\Windows\CurrentVersion\Explorer\HideDesktopIcons\NewStartPanel
- Tu vytvorte novú 32-bitovú hodnotu DWORD s názvom {679f85cb-0220-4080-b29b-5540cc05aab6}. Nastavte jeho hodnotu ako 1.



Tým sa skryje ďalšia ikona Rýchly prístup z pracovnej plochy. - teraz reštartujte shell Explorer. Ak to pre vás nefunguje, potom reštartujte Windows 10.
Voila, práve ste sa naučili, ako premenovať priečinok rýchleho prístupu v Prieskumníkovi súborov v systéme Windows 10:
Ak chcete zmenu vrátiť späť, postupujte takto:
- Odstráňte kľúč databázy Registry
HKEY_CURRENT_USER\SOFTWARE\Classes\CLSID\{679f85cb-0220-4080-b29b-5540cc05aab6} - Odstráňte hodnotu {679f85cb-0220-4080-b29b-5540cc05aab6} pod kľúčom
HKEY_CURRENT_USER\SOFTWARE\Microsoft\Windows\CurrentVersion\Explorer\HideDesktopIcons\NewStartPanel
- Reštartujte prostredie Prieskumníka.
Teraz pozri ako zmeniť ikonu rýchleho prístupu v Prieskumníkovi v systéme Windows 10.
To je všetko. Ďakujeme nášmu čitateľovi „Achille“ za zdieľanie tohto tipu!