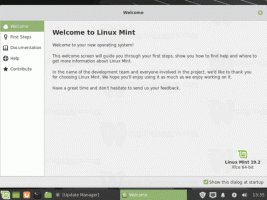Povoliť alebo zabrániť používateľom alebo skupinám vypnúť Windows 10
Keď kliknete na príkaz vypnúť alebo reštartovať v ponuke Štart alebo v ponuke Win + X systému Windows 10, operačný systém priamo vykoná vybratú akciu. Možno budete chcieť určitým používateľom alebo skupine zabrániť, aby mohli vypnúť zariadenie so systémom Windows 10. Tu je návod, ako to možno urobiť.
Windows prešiel mnohými zmenami z Windows XP na Windows 10. Operačný systém má dnes trochu iné spôsoby vykonávania rovnakých úloh. Windows 10 ponúka rôzne spôsoby reštartovania a vypnutia PC. Používateľské právo „Vypnúť systém“ sa vyžaduje na aktiváciu podpory hibernácie, na nastavenie správy napájania a na zrušenie vypnutia.
Existuje špeciálna bezpečnostná politika, pomocou ktorej je možné zabrániť určitým používateľským účtom alebo skupine vypnúť zariadenie so systémom Windows 10. Pozrime sa, ako sa to dá.
Ak používate Windows 10 Pro, Enterprise alebo Education vydanie, môžete použiť aplikáciu Local Security Policy na zmenu politiky. Všetky vydania systému Windows 10 vrátane systému Windows 10 Home môžu používať alternatívne riešenie uvedené nižšie.
Ak chcete povoliť používateľom alebo skupinám vypnúť systém Windows 10,
- Stlačte tlačidlo Vyhrať + R klávesy na klávesnici a napíšte:
secpol.msc
Stlačte Enter.
- Otvorí sa lokálna bezpečnostná politika. Ísť do Miestne zásady používateľa -> Pridelenie používateľských práv.
- Vpravo dvakrát kliknite na možnosť Vypnite systém.
- V ďalšom dialógovom okne kliknite na Pridať používateľa alebo skupinu.
- Klikni na Pokročilé tlačidlo.
- Teraz kliknite na Typy objektov tlačidlo.
- Uistite sa, že máte Používatelia a skupiny začiarknuté položky a kliknite na OK tlačidlo.
- Klikni na Nájsť teraz tlačidlo.
- Zo zoznamu vyberte používateľský účet alebo skupinu, ktorej chcete zakázať lokálne prihlásenie. Podržaním tlačidla môžete vybrať viac záznamov naraz Shift alebo Ctrl a kliknutím na položky v zozname.
- Klikni na OK tlačidlo na pridanie vybratých položiek do poľa Názvy objektov.
- Klikni na OK tlačidlo na pridanie vybratých položiek do zoznamu zásad.
Skončil si.
Ak chcete zabrániť používateľom alebo skupinám vypnúť Windows 10,
- Stlačte tlačidlo Vyhrať + R klávesy na klávesnici a napíšte:
secpol.msc
Stlačte Enter.
- Otvorí sa lokálna bezpečnostná politika. Ísť do Miestne zásady používateľa -> Pridelenie používateľských práv.
- Vpravo dvakrát kliknite na možnosť Vypnite systém.
- Vyberte záznam, použite Odstrániť v dialógovom okne politiky.
Ak vaše vydanie systému Windows neobsahuje secpol.msc nástroj, tu je alternatívne riešenie.
Ak vaše vydanie systému Windows neobsahuje secpol.msc nástroj, môžete použiť ntrights.exe nástroj z Windows 2003 Resource Kit. Mnoho nástrojov súpravy zdrojov vydaných pre predchádzajúce verzie systému Windows bude úspešne fungovať v systéme Windows 10. ntrights.exe je jedným z nich.
Nástroj ntrights
Nástroj ntrights vám umožňuje upravovať privilégiá používateľského účtu z príkazového riadka. Je to konzolový nástroj s nasledujúcou syntaxou.
- Udeliť právo:
ntrights +r Right -u UserOrGroup [-m \\Počítač] [-e Záznam] - Odvolať právo:
ntrights -r Right -u UserOrGroup [-m \\Počítač] [-e Záznam]
Nástroj podporuje množstvo privilégií, ktoré je možné prideliť alebo odvolať z používateľského účtu alebo skupiny. Privilégiá sú rozlišovať malé a veľké písmená. Ak sa chcete dozvedieť viac o podporovaných privilégiách, napíšte práva /?.
Ak chcete pridať ntrights.exe do systému Windows 10, prečítajte si tento príspevok: Čo je to aplikácia ntrights a ako ju môžete používať. Môžeš umiestniť ntrights.exe súbor do priečinka C:\Windows\System32, aby ste ho rýchlo zavolali.
Odvolať vypnutie vpravo pomocou ntrights
- Otvorte zvýšený príkazový riadok.
- Ak chcete zakázať vypnutie vpravo, zadajte nasledujúci príkaz:
ntrights -u SomeUserName +r SeShutdownPrivilege
Nahraďte SomeUserName časť so skutočným menom používateľa alebo názvom skupiny. Zadanému používateľovi bude zabránené lokálne sa prihlásiť do systému Windows 10.
- Ak chcete vrátiť späť zmenu a umožniť používateľovi prihlásiť sa lokálne, vykonajte.
ntrights -u SomeUserName -r SeShutdownPrivilege
To je všetko.
Súvisiace články.
- Ako nastaviť predvolenú akciu pre dialógové okno Vypnutie v systéme Windows 10
- Všetky spôsoby reštartovania a vypnutia systému Windows 10
- Funkcia Slide-to-Shutdown v systéme Windows 10
- Zrýchlite pomalé vypínanie v systéme Windows 10
- Povoľte sledovanie udalostí vypnutia v systéme Windows 10
- Ako nájsť denník vypnutia v systéme Windows 10
- Ako vymazať stránkovací súbor pri vypnutí v systéme Windows 10
- Pridajte kontextovú ponuku vypnutia v systéme Windows 10
- Vytvorte skratku dialógového okna na vypnutie systému Windows v systéme Windows 10
- Vytvorte skratky na vypnutie, reštart, hibernáciu a spánok v systéme Windows 10
- Vytvorte skratku Slide to Shutdown v systéme Windows 10
- Ako vytvoriť odkaz na dialógové okno Vypnúť systém Windows v systéme Windows 10
- Diagnostika abnormálneho vypnutia v systéme Windows 10
- Automatické zatvorenie aplikácií pri reštartovaní, vypnutí alebo odhlásení v systéme Windows 10
- Zakážte vypnutie, reštart, spánok a hibernáciu v systéme Windows 10