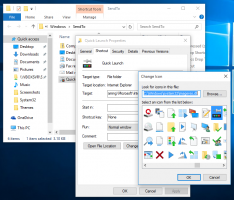Ako vykonať čisté spustenie systému Windows 10 na diagnostiku problémov
Ak sa na vašom počítači so systémom Windows 10 náhle vyskytne nejaké neočakávané správanie, prvá vec, ktorú by ste mali urobiť, je použiť diagnostický prístup prostredníctvom eliminácie. Existuje veľa faktorov, ktoré môžu byť príčinou problémov, ako sú spomalenia, BSOD, zamrznutie a dokonca aj náhle reštarty. Najlepší spôsob, ako zistiť, čo presne je príčinou problému, je vykonať čisté spustenie. Pomocou čistého spustenia môžete zistiť, či operačný systém nie je poškodený aplikáciou tretej strany alebo zlým ovládačom. Zabránením ich načítania môžete vylúčiť vplyv týchto dvoch faktorov.
Reklama
Ak chcete vykonať čisté spustenie, musíte vykonať dva kroky.
Najprv skontrolujeme, či problém nespôsobuje aplikácia tretej strany. Ak zakážete všetky aplikácie tretích strán pri spustení, pomôže to eliminovať konflikty softvéru.
Stlačte tlačidlo Vyhrať + R skratka na klávesnici. Typ msconfig v dialógovom okne Spustiť a kliknite na tlačidlo "OK". Na obrazovke sa zobrazí pomôcka konfigurácie systému.

Choďte na služby kartu a začiarknite Skryť všetky služby spoločnosti Microsoft začiarkavacie políčko. Zobrazia sa iba služby tretích strán. Kliknite Zakázať všetky zakázať ich.
Na karte „Všeobecné“ kliknutím vyberte možnosť Selektívne spusteniea potom zrušte začiarknutie Načítať položky pri spustení zaškrtávacie políčko.
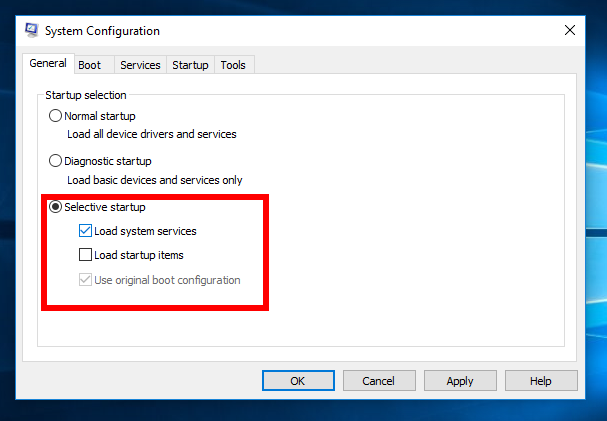 Teraz môžete zatvoriť msconfig.
Teraz môžete zatvoriť msconfig.
Tip: Ak ste si istí nejakou aplikáciou, ktorá sa spúšťa pri spustení, jej spustenie je bezpečné nevyhnutné pre váš počítač, potom namiesto použitia Selektívneho spustenia môžete aplikácie zakázať alebo povoliť jednotlivo prostredníctvom Správcu úloh v systéme Windows 10. Pozri ako pridať alebo odstrániť spúšťacie aplikácie v systéme Windows 10.
Otvorte Správcu úloh. V okne Správca úloh pod Začiatok kliknite pravým tlačidlom myši na každú aktivovanú položku pri spustení a vyberte ju Zakázať.
 Reštartujte počítač a zistite, či problém prestal. Každú aplikáciu môžete zapnúť jednu po druhej a služby jednotlivo, aby ste presne zistili, ktorá aplikácia je príčinou vášho problému.
Reštartujte počítač a zistite, či problém prestal. Každú aplikáciu môžete zapnúť jednu po druhej a služby jednotlivo, aby ste presne zistili, ktorá aplikácia je príčinou vášho problému.
Takáto diagnostika môže byť určite užitočná pri hľadaní problémov súvisiacich s aplikáciami tretích strán.
Druhým krokom je bezpečné spustenie.
Možno budete musieť prejsť do núdzového režimu na niekoľko účelov, t. j. na vyriešenie nejakého problému s ovládačmi. Ak váš systém beží v núdzovom režime perfektne, potom je dobré skontrolovať ovládače a vyhľadať aktualizované verzie na lokalite Windows Update alebo na webovej lokalite výrobcu hardvéru.

Pozrite si nasledujúci návod: Ako spustiť Windows 10 v núdzovom režime.
To by vám malo pomôcť zistiť, čo spôsobuje problémy s operačným systémom. To je všetko.