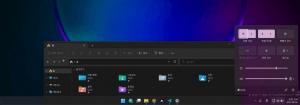Pridajte kontextovú ponuku vypnutia v systéme Windows 10
Počnúc aktualizáciou Windows 10 Fall Creators Update dokáže operačný systém automaticky znova otvárať aplikácie, ktoré boli spustené pred vypnutím alebo reštartovaním. Toto správanie je úplne neočakávané pre väčšinu používateľov systému Windows, ktorí inovovali na najnovšie vydanie operačného systému. Ak sa chcete tomuto problému vyhnúť, môžete na pracovnú plochu pridať špeciálnu kontextovú ponuku „Vypnúť“, ktorá obnoví klasické správanie.
Podľa inžiniera podpory spoločnosti Microsoft Jasona sa správanie pri vypínaní v systéme Windows 10 zámerne zmenilo.
Zdravím všetkých v tomto vlákne!
Ide vlastne o zmenu základnej funkčnosti systému Windows v tomto vývojovom cykle.
Staré správanie:
- Keď vypnete počítač, všetky aplikácie sa zatvoria- Po reštarte/reštarte musíte znova otvoriť akúkoľvek aplikáciu, ktorú chcete použiť
Nové správanie:
- Pri vypínaní počítača sú všetky otvorené aplikácie označené ako záložka (pre nedostatok lepšieho slova)
- Po reštarte/reštarte sa tieto aplikácie automaticky znova otvoria
Ak chcete spustiť bez otvorených aplikácií (okrem tých, ktoré sú nastavené na automatické spustenie cez Správcu úloh/Štart), musíte sa pred vypnutím alebo reštartovaním počítača uistiť, že všetky aplikácie sú zatvorené.
prečo?
Túžbou je vytvoriť bezproblémový zážitok, v ktorom, ak musíte reštartovať počítač, môžete rýchlo pokračovať tam, kde ste prestali, a pokračovať v produktívnosti. To má ďalekosiahly vplyv na celý operačný systém (v dobrom slova zmysle).
Takže oficiálne odporúčania TU a TU je použiť príkaz „vypnúť“ konzoly na reštartovanie alebo vypnutie operačného systému bez toho, aby sa aplikácie automaticky spúšťali pri ďalšom spustení. Podrobnosti nájdete v nasledujúcom článku:
Zakážte automatické opätovné otváranie aplikácií v systéme Windows 10
Ak chcete ušetriť čas, môžete pridať špeciálnu kontextovú ponuku, ktorá obsahuje požadované príkazy na vypnutie a reštart. Ak použijete túto ponuku, aplikácie sa automaticky znova neotvoria. Ak chcete, môžete tieto príkazy použiť aj v starších verziách systému Windows 10. Zostanú užitočné, pretože poskytujú priamy prístup k akciám vypnutia.
Ak chcete pridať kontextovú ponuku vypnutia v systéme Windows 10, urobte nasledovné.
- Stiahnite si súbory databázy Registry pripravené na použitie odtiaľto:
Stiahnite si súbory databázy Registry
- Extrahujte obsah archívu do ľubovoľného priečinka. Môžete ho extrahovať priamo na pracovnú plochu.
- Dvakrát kliknite na súbor „Pridať ponuku vypnutia do Desktop.reg“ a po zobrazení výzvy potvrďte operáciu importu.
- Kliknite pravým tlačidlom myši na pracovnú plochu. Dostanete novú podponuku „Vypnúť“ so štyrmi príkazmi, ako je uvedené nižšie:
Možnosti „Reštartovať s upozornením“ a „Vypnúť s upozornením“ vytvoria okno s hlásením, ktoré informuje, že sa systém Windows 10 reštartuje alebo vypne. Na prerušenie procedúry pomocou príkazu máte asi 15 sekúnd
vypnutie -a
Môžete ho zadať v dialógovom okne Spustiť.
Túto ponuku môžete rýchlo pridať pomocou programu Winaero Tweaker. Ak ju chcete povoliť, prejdite do kontextovej ponuky\Vypnúť.
Aplikáciu si môžete stiahnuť tu:
Stiahnite si Winaero Tweaker
Existujú dve alternatívne riešenia. Ak sa vám nepáčia kontextové ponuky, môžete si vytvoriť skratky na vypnutie.
Pozrite si nasledujúci článok:
Vytvorte skratky na vypnutie, reštart, hibernáciu a spánok v systéme Windows 10
Nakoniec si môžete vytvoriť odkaz na klasický dialóg Vypnutie. Používa staré správanie pri vypínaní, pretože nová funkcia, ktorá reštartuje aplikácie, zatiaľ nie je v tomto dialógovom okne dostupná.
Môžete stlačiť Vyhrať + D klávesové skratky na klávesnici, aby ste minimalizovali všetky otvorené okná (Tip: Pozri Aký je rozdiel medzi klávesovými skratkami Win + D (Zobraziť pracovnú plochu) a Win + M (Minimalizovať všetko) v systéme Windows a potom stlačte Alt + F4 priamo na ploche. Zobrazí sa klasické dialógové okno Vypnúť.
Prípadne si môžete vytvoriť špeciálnu skratku pre klasické dialógové okno Vypnúť Windows, aby ste ušetrili čas. Pozrite si článok
Ako vytvoriť odkaz na dialógové okno Vypnúť systém Windows v systéme Windows 10
Keď ho vytvoríte, môžete ho pripnúť na panel úloh, ako je popísané v článku vyššie. V tomto prípade k nemu máte prístup jedným kliknutím!
Môžete sa tiež zmeniť predvolená akcia pre dialógové okno Vypnúť Windows Ak chceš.
Osobne uprednostňujem posledné riešenie pred kontextovým menu alebo skratkami na ploche. Považujem to za najužitočnejšie.