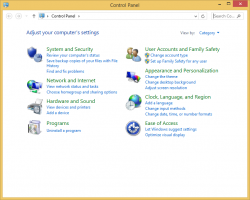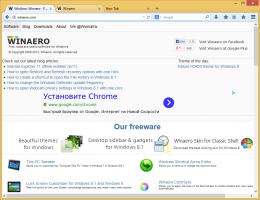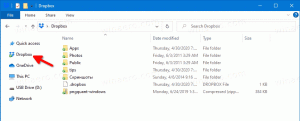Ako nájsť denník vypnutia v systéme Windows 10
Ak ste zvedaví, prečo sa váš počítač vypol a čo sa presne počas vypínania stalo, budete buďte radi, že viete, že systém Windows je schopný sledovať proces vypnutia a zapisovať do systému množstvo udalostí log. V tomto článku uvidíme, ako ich nájsť.
Reklama
Keďže operačný systém používa predvolený formát denníka, všetky udalosti súvisiace s vypnutím možno zobraziť pomocou vstavaného nástroja Event Viewer. Nie sú potrebné žiadne ďalšie nástroje tretích strán.
V systéme Windows 10 sú tri udalosti spojené s vypnutím a reštartovaním.
ID udalosti 1074 – označuje, že proces vypínania iniciovala aplikácia. Môže to byť napríklad služba Windows Update.
Udalosť ID 6006 – udalosť čistého vypnutia. To znamená, že Windows 10 bol vypnutý správne.
ID udalosti 6008 – označuje špinavé/nesprávne vypnutie. Zobrazuje sa v protokole, keď bolo predchádzajúce vypnutie neočakávané, napr. v dôsledku straty napájania alebo BSoD (kontrola chýb).
Tu je návod, ako nájsť tieto udalosti.
Ak chcete nájsť denník vypnutia v systéme Windows 10, urobte nasledovné.
- Stlačte tlačidlo Vyhrať + R stlačte spolu na klávesnici, čím otvoríte dialógové okno Spustiť, napíšte eventvwr.msca stlačte kláves Enter.

- V Zobrazovači udalostí vyberte položku Denníky systému Windows -> Systém vľavo.
- Vpravo kliknite na odkaz Filtrovať aktuálny denník.

- V ďalšom dialógovom okne napíšte riadok 1074, 6006, 6008 do textového poľa pod Zahŕňa/nezahŕňa ID udalostí.
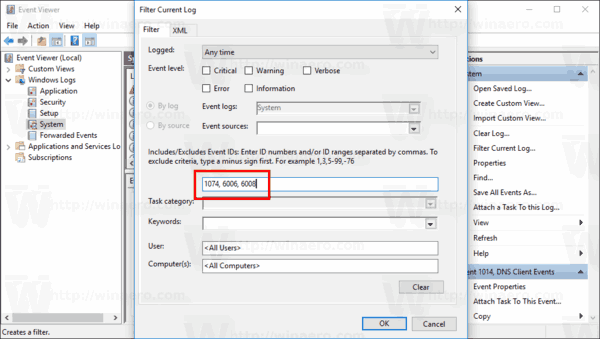
- Kliknutím na tlačidlo OK filtrujte denník udalostí.
Teraz bude Zobrazovač udalostí zobrazovať iba udalosti súvisiace s vypnutím.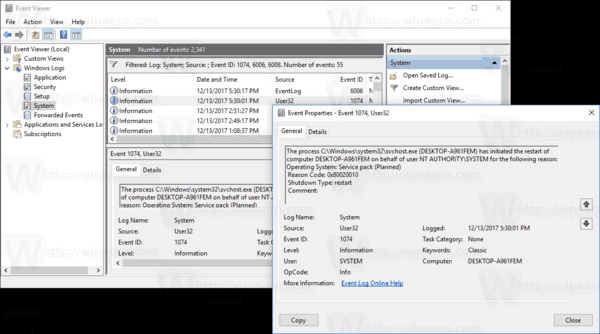
Poznámka: Počnúc Aktualizácia Windows 10 Fall Creators, operačný systém dokáže automaticky znova otvoriť aplikácie, ktoré boli spustené pred vypnutím alebo reštartovaním. Toto správanie je úplne neočakávané pre väčšinu používateľov systému Windows, ktorí inovovali na najnovšie vydanie operačného systému. Ak sa chcete tomuto problému vyhnúť, môžete na pracovnú plochu pridať špeciálnu kontextovú ponuku „Vypnúť“, ktorá obnoví klasické správanie.
Pozrite si nasledujúci článok:
Pridajte kontextovú ponuku vypnutia v systéme Windows 10
To je všetko.