Odstráňte položku ponuky zavádzania v systéme Windows 10
Ako odstrániť položku ponuky zavádzania v systéme Windows 10
V systéme Windows 8 spoločnosť Microsoft vykonala zmeny v zavádzaní systému. The jednoduchý textový zavádzač je teraz v predvolenom nastavení vypnutá a namiesto nej je k dispozícii dotykové grafické používateľské rozhranie s ikonami a textom. Windows 10 to má tiež. Používatelia môžu spravovať moderný zavádzač pomocou vstavanej konzoly bcedit nástroj. Dnes uvidíme, ako ho použiť na odstránenie položky z ponuky zavádzania.
Reklama

Systém Windows preusporiada položky zavádzania a umiestni posledný nainštalovaný operačný systém na prvé miesto v ponuke zavádzania. Môžeš zmeňte poradie vstupov zavádzača podľa svojich preferencií.
Ak chcete odstrániť zavádzaciu položku v systéme Windows 10, musíte to urobiť prihlásený ako správca. Tu je návod, ako sa to dá urobiť.
Pozor: Neodstraňujte položku, ktorá je vašou predvolenou zavádzacou položkou!Zmeňte predvolený OS pre zavádzaciu ponuku pred jej odstránením.
Ak chcete odstrániť položku ponuky zavádzania v systéme Windows 10,
- Otvorte zvýšený príkazový riadok.
- Zadajte alebo skopírujte a prilepte nasledujúci príkaz a stlačte Zadajte kľúč:
bcdedit. - Vo výstupe nájdite identifikátor riadok pre záznam, ktorý chcete vymazať. Aktuálne načítaný Windows má {current} identifikátor.
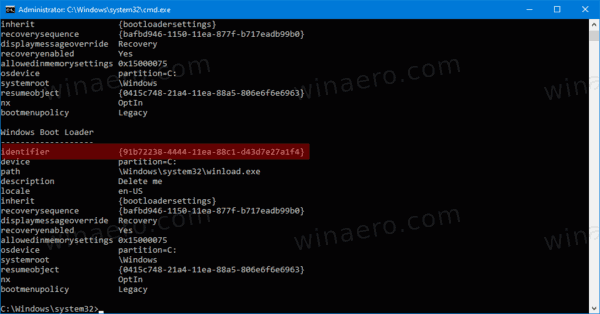
- Ak ho chcete odstrániť, zadajte nasledujúci príkaz:
bcdedit /delete {identifikátor}. Napríklad,bcdedit /delete {5cb10d44-20ee-11ea-85c6-e6e1f64324aa}.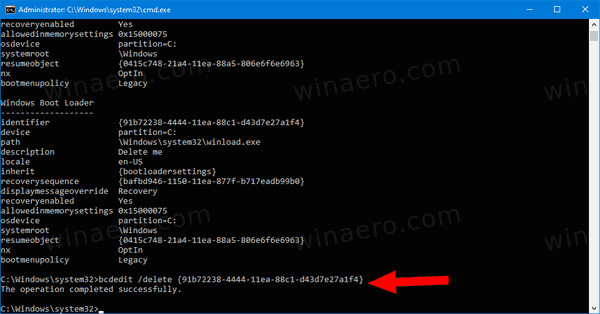
Skončil si.
Prípadne môžete použiť konfiguráciu systému (msconfig.exe) na odstránenie zavádzacej položky v zavádzacej ponuke systému Windows 10.
Odstráňte položku ponuky zavádzania systému Windows 10 pomocou msconfig.exe
- Stlačte tlačidlo Vyhrať+R na klávesnici a napíšte
msconfigdo poľa Spustiť.
- In Konfigurácia systému, prepnite na Boot tab.
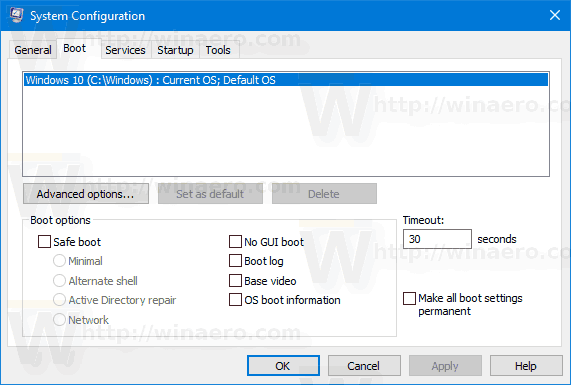
- V zozname vyberte položku, ktorú chcete odstrániť.
- Klikni na Odstrániť tlačidlo.

- Kliknite Použiť a OK.
- Teraz môžete zatvoriť Konfigurácia systému aplikácia.
- Ak sa zobrazí výzva na reštartovanie, môžete reštartovať operačný systém a skontrolovať zmeny v ponuke zavádzania, ktoré ste vykonali. V opačnom prípade kliknite Ukončite bez reštartu.
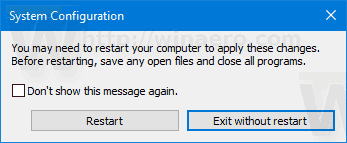
Skončil si.
