Nové skupinové politiky v systéme Windows 10 verzie 21H2
V systéme Windows 10 verzie 21H2 je sedem nových zásad skupiny, ktoré sa spoločnosť Microsoft chystá pridať do systému Windows túto jeseň. Očakáva sa, že softvérový gigant z Redmondu vydá Windows 10 21H2 ako hlavnú aktualizáciu funkcií s prepracovaným používateľským rozhraním a novými funkciami.
Reklama
Pred niekoľkými dňami spoločnosť Microsoft vydala Windows 10, verzia 21H1a teraz sa spoločnosť sústredí na ďalšiu aktualizáciu operačného systému. Windows 10, verzia 21H1 je menšia aktualizácia, ktorá zdieľa svoju kódovú základňu so systémom Windows 10, verzia 2004 a verzia 20H2, takže všetky tri vydania dostávajú opravy z rovnakej aktualizačnej vetvy. Jediný rozdiel medzi nimi je balík povolení, ktorý zapína príslušné funkcie nad vydaním z roku 2004.
Očakáva sa, že Windows 10, verzia 21H2, bude iný príbeh. Toto vydanie by malo priniesť drastické zmeny v používateľskom rozhraní, známe ako projekt Sun Valley, s dizajnovými časťami prenesenými z už zrušeného Windows 10X. Kanál pre vývojárov programu Windows Insider Program nám teraz poskytuje ukážku toho, čo môže túto jeseň zasiahnuť systém Windows 10, vrátane niekoľkých nových možností skupinovej politiky, ako si všimli
pípajúci počítač. Ak ich chcete vyskúšať v akcii, otvorte Editor miestnej politiky skupiny a prejdite na cestu politiky, ako je uvedené nižšie.Nové zásady miestnej skupiny v systéme Windows 10 verzie 21H2
Zobraziť alebo skryť zoznam „Najpoužívanejšie“ z ponuky Štart
Tieto zásady nájdete pod Konfigurácia počítača > Šablóny pre správu > Ponuka Štart a panel úloh.
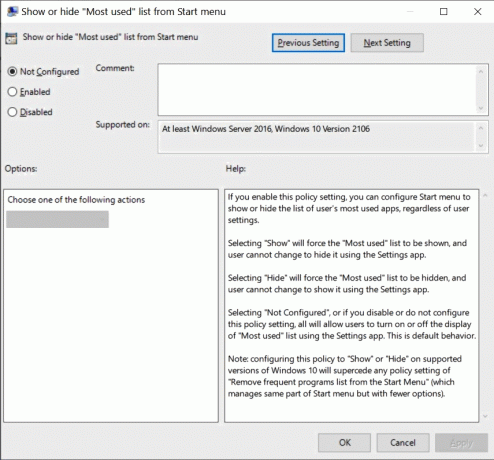
Ak povolíte toto nastavenie politiky, môžete nakonfigurovať ponuku Štart tak, aby zobrazovala alebo skrývala zoznam najpoužívanejších aplikácií používateľa bez ohľadu na nastavenia používateľa.
- Ak vyberiete možnosť „Zobraziť“, zobrazí sa zoznam „Najpoužívanejšie“ a používateľ ho nebude môcť skryť pomocou aplikácie Nastavenia.
- Výberom možnosti „Skryť“ sa vynúti skrytie zoznamu „Najpoužívanejšie“ a používateľ ho nebude môcť zmeniť a zobraziť pomocou aplikácie Nastavenia.
- Ak vyberiete možnosť „Nenakonfigurované“, alebo ak toto nastavenie politiky zakážete alebo nenakonfigurujete, všetko umožní používateľom zapnúť alebo vypnúť zobrazenie zoznamu „Najpoužívanejšie“ pomocou aplikácie Nastavenia. Toto je predvolené správanie.
Poznámka: Konfigurácia tejto politiky na „Zobraziť“ alebo „Skryť“ v podporovaných verziách systému Windows 10 nahradí všetky zásady nastavenie "Odstrániť zoznam častých programov z ponuky Štart" (ktoré spravuje rovnakú časť ponuky Štart, ale s menším počtom možnosti).
Nepovoliť automatickú aktualizáciu aplikácií na pozadí na pozadí
Toto možno nájsť na Konfigurácia počítača > Šablóny pre správu > Komponenty systému Windows > Nasadenie balíka aplikácií. Spravuje schopnosť automaticky načítaných aplikácií na pozadí.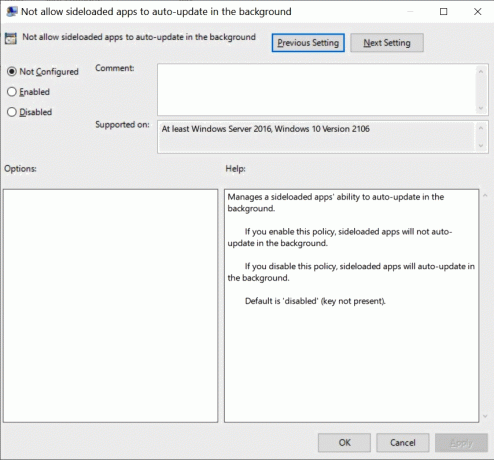
- Ak povolíte túto zásadu, aplikácie stiahnuté zboku sa nebudú automaticky aktualizovať na pozadí.
- Ak túto zásadu zakážete, stiahnuté aplikácie sa budú automaticky aktualizovať na pozadí.
- Predvolená hodnota je 'disabled' (kľúč nie je prítomný).
Nepovoliť automatickú aktualizáciu aplikácií na pozadí v meranej sieti
Oblasť pravidiel: Konfigurácia počítača > Šablóny pre správu > Komponenty systému Windows > Nasadenie balíka aplikácií

Spravuje schopnosť aplikácií s automatickým aktualizovaním na pozadí v meranej sieti.
- Ak túto zásadu povolíte, aplikácie stiahnuté zboku sa nebudú automaticky aktualizovať na pozadí v meranej sieti.
- Ak túto zásadu zakážete, stiahnuté aplikácie sa budú automaticky aktualizovať na pozadí v meranej sieti.
- Predvolená hodnota je 'disabled' (kľúč nie je prítomný).
Aplikujte vrstvené poradie hodnotenia pre zásady Povoliť a Zabrániť inštalácii zariadení vo všetkých kritériách zhody zariadení
Dá sa nájsť na Konfigurácia počítača > Šablóny pre správu > Systém > Inštalácia zariadenia > Obmedzenia inštalácie zariadenia

Toto nastavenie politiky zmení poradie vyhodnocovania, v ktorom sa použijú nastavenia politiky Povoliť a Zabrániť, keď je pre dané zariadenie použiteľných viac ako jedno nastavenie politiky inštalácie. Povoľte toto nastavenie politiky, aby ste zaistili, že prekrývajúce sa kritériá zhody zariadení sa použijú na základe zavedenej hierarchie, kde špecifickejšie kritériá zhody nahrádzajú menej špecifické kritériá zhody. Hierarchické poradie hodnotenia pre nastavenia politiky, ktoré špecifikujú kritériá zhody zariadení, je nasledovné:
ID inštancií zariadení > ID zariadení > Trieda nastavenia zariadenia > Vymeniteľné zariadenia
- ID inštancií zariadení
1. Zabráňte inštalácii zariadení pomocou ovládačov, ktoré sa zhodujú s týmito ID inštancií zariadení
2. Povoliť inštaláciu zariadení pomocou ovládačov, ktoré zodpovedajú týmto ID inštancií zariadení- ID zariadení
3. Zabráňte inštalácii zariadení pomocou ovládačov, ktoré zodpovedajú týmto ID zariadení
4. Povoliť inštaláciu zariadení pomocou ovládačov, ktoré zodpovedajú týmto ID zariadení- Trieda nastavenia zariadenia
5. Zabráňte inštalácii zariadení pomocou ovládačov, ktoré zodpovedajú týmto triedam nastavenia zariadení
6. Povoliť inštaláciu zariadení pomocou ovládačov, ktoré zodpovedajú týmto triedam nastavenia zariadení- Odnímateľné zariadenia
7. Zabráňte inštalácii vymeniteľných zariadení
- Odnímateľné zariadenia
- Trieda nastavenia zariadenia
- ID zariadení
POZNÁMKA: Toto nastavenie politiky poskytuje podrobnejšie ovládanie ako nastavenie politiky „Zabrániť inštalácii zariadení, ktoré nie sú opísané v iných nastaveniach politiky“. Ak sú súčasne povolené tieto konfliktné nastavenia politiky, zobrazí sa „Použiť poradie hodnotenia vo vrstvách pre povolenie a zabránenie pravidlá inštalácie zariadenia pre všetky kritériá zhody zariadení" bude povolené a ostatné nastavenie politiky bude ignoroval.
Ak toto nastavenie politiky zakážete alebo nenakonfigurujete, použije sa predvolené vyhodnotenie. V predvolenom nastavení majú všetky nastavenia politiky „Zabrániť inštalácii...“ prednosť pred akýmkoľvek iným nastavením politiky, ktoré umožňuje systému Windows nainštalovať zariadenie.
Nepovoliť presmerovanie polohy
Tieto zásady sa nachádzajú na adrese Konfigurácia počítača > Šablóny pre správu > Súčasti systému Windows > Služby vzdialenej pracovnej plochy > Hostiteľ relácie vzdialenej pracovnej plochy > Presmerovanie zariadení a prostriedkov

Toto nastavenie politiky vám umožňuje ovládať presmerovanie údajov o polohe do vzdialeného počítača v relácii Remote Desktop Services.
- Služba Remote Desktop Services štandardne umožňuje presmerovanie údajov o polohe.
- Ak povolíte toto nastavenie politiky, používatelia nebudú môcť presmerovať údaje o svojej polohe na vzdialený počítač.
- Ak toto nastavenie politiky zakážete alebo nenakonfigurujete, používatelia môžu presmerovať údaje o svojej polohe na vzdialený počítač.
Povoliť presmerovanie automatizácie používateľského rozhrania
Oblasť pravidiel: Konfigurácia počítača > Šablóny pre správu > Súčasti systému Windows > Služby vzdialenej pracovnej plochy > Hostiteľ relácie vzdialenej pracovnej plochy > Presmerovanie zariadení a prostriedkov

Toto nastavenie politiky určuje, či klientske aplikácie automatizácie používateľského rozhrania (UI) spustené na lokálnom počítači môžu pristupovať k prvkom používateľského rozhrania na serveri.
Automatizácia používateľského rozhrania poskytuje programom prístup k väčšine prvkov používateľského rozhrania, čo vám umožňuje používať produkty asistenčných technológií, ako sú Lupa a Moderátor, ktoré potrebujú interakciu s používateľským rozhraním, aby správne fungovali. Informácie o používateľskom rozhraní tiež umožňujú interakciu automatických testovacích skriptov s používateľským rozhraním.
Relácie vzdialenej pracovnej plochy momentálne nepodporujú presmerovanie automatizácie používateľského rozhrania.
- Ak povolíte alebo nenakonfigurujete toto nastavenie politiky, všetci klienti UI Automation na vašom lokálnom počítači môžu interagovať so vzdialenými aplikáciami. Môžete napríklad použiť klientov Moderátor a Zväčšovač vášho lokálneho počítača na interakciu s používateľským rozhraním na webovej stránke, ktorú ste otvorili vo vzdialenej relácii.
- Ak toto nastavenie politiky zakážete, klienti UI Automation spustení na lokálnom počítači nebudú môcť interagovať so vzdialenými aplikáciami.
Zadajte zdrojovú službu pre konkrétne triedy aktualizácií systému Windows
Dá sa nájsť na Konfigurácia počítača > Šablóny pre správu > Komponenty systému Windows > Windows Update
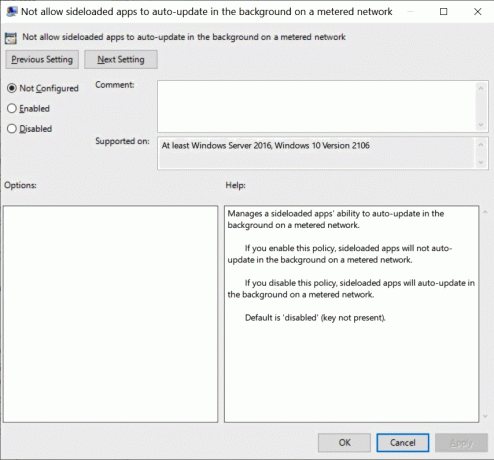
- Keď je táto zásada povolená, zariadenia budú dostávať aktualizácie systému Windows pre uvedené triedy zo zadaného zdroja aktualizácií: zo služby Windows Update alebo Windows Server Update Service. Poznámka: Ak chcete dostávať aktualizácie zo služby Windows Server Update Service, musíte mať správne nakonfigurovaný intranet Umiestnenie aktualizačnej služby spoločnosti Microsoft prostredníctvom „Zadať umiestnenie intranetovej aktualizačnej služby spoločnosti Microsoft“ politika.
- Ak toto pravidlo nie je nakonfigurované alebo je zakázané, zariadenie bude naďalej zisťovať aktualizácie podľa vašich iných konfigurácií pravidiel. Poznámka: Ak v súčasnosti používate možnosť „Nepovoliť, aby politiky odkladu spôsobovali kontroly proti službe Windows Update“, aby ste to zaistili zariadenia skenujú iba proti vášmu špecifikovanému serveru, odporúčame namiesto toho alebo ako doplnok nakonfigurovať túto politiku taký.
Našli ste viac? Neváhajte sa podeliť o svoje zistenia v komentároch.

