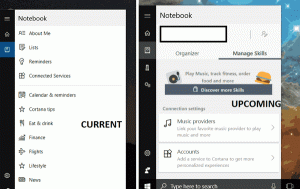Otvorte zvýšený príkazový riadok z inštancie, ktorá nie je zvýšená
V systéme Windows Vista spoločnosť Microsoft pridala UAC (Kontrola používateľských účtov), ktorá zabraňuje eskalácii práv pre spustených aplikácií a vyžaduje výslovné potvrdenie používateľa v prípade, že aplikácia potrebuje vykonať zvýšené úloha. Niektoré príkazy konzoly tiež vyžadujú nadmorskú výšku. Ak teda omylom zadáte takýto príkaz v bežnom okne príkazového riadka, zlyhá. Musíte otvoriť ďalšiu inštanciu príkazového riadka so zvýšenými úrovňami. Väčšina ľudí nevie, ako otvoriť príkazový riadok správcu, a nie je to pre nich ľahké.
Reklama
Zvýšené príkazové okno môžete otvoriť pomocou jednej z tu uvedených metód: Poznáte všetky tieto spôsoby otvorenia príkazového riadka so zvýšenými oprávneniami v systéme Windows?. Problém je aj po jeho otvorení, často potrebujete zmeniť aktuálnu cestu do požadovaného adresára. Dôvodom je, že v predvolenom nastavení systém Windows otvára príkazový riadok so zvýšenými oprávneniami v adresári C:\Windows\System32. Príkazový riadok neposkytuje žiadnu vstavanú funkciu na otvorenie zvýšenej inštancie na rovnakej ceste.
Na vyriešenie tohto problému môžete použiť ELE.exe - malú konzolovú aplikáciu, ktorú som kódoval na otvorenie nového okna konzoly v aktuálnom adresári z existujúceho okna príkazového riadka.
Použitie ELE je veľmi jednoduché.
Stačí zadať ele na príkazovom riadku bez zvýšenia a stlačte kláves Enter. Otvorí sa nové okno konzoly ako správca v aktuálnom adresári:
ele /x - otvorí nové okno konzoly v aktuálnom adresári a zatvorí pôvodné okno konzoly. Ak sa ELE spustí zo správcu súborov, automaticky otvorí novú zvýšenú konzolu na aktuálnej ceste.
Umiestnite súbor ele.exe do ľubovoľného priečinka, ktorý je súčasťou premennej prostredia %PATH% vášho systému, napr. C:\Windows. Vďaka tomu bude prístupný z ľubovoľného priečinka a nebudete musieť zadávať úplnú cestu k súboru ele.exe zakaždým, keď budete chcieť príkazový riadok povýšiť.
ELE si môžete stiahnuť tu:
Stiahnite si ELE
Toto nie je jediný spôsob, ako môžete použiť ELE. Dá sa integrovať do vášho obľúbeného správcu súborov, ako je File Explorer, FAR Manager alebo Total Commander. Nižšie uvádzame niekoľko príkladov.
Otvorte zvýšený príkazový riadok z Prieskumníka súborov
Ak skopírujete ELE.exe do ľubovoľného adresára vo vašej systémovej ceste, ako je C:\Windows, potom môžete jednoducho stlačiť Alt+D keď pracujete v ľubovoľnom priečinku, prejdite na panel s adresou a napíšte tam: ele a stlačte Zadajte. Na ceste, na ktorej sa nachádzate, sa otvorí zvýšený príkazový riadok. Ide o rýchly spôsob pomocou klávesnice.
Je tiež možné integrovať ELE s aplikáciou File Explorer. Keď to urobíte, budete môcť priamo z kontextovej ponuky otvoriť príkazový riadok so zvýšenými oprávneniami.
Aby to fungovalo, stačí zlúčiť nasledujúce vylepšenie databázy Registry:
Editor databázy Registry systému Windows verzia 5.00 [HKEY_CLASSES_ROOT\Directory\Background\shell\ele\command] @="ele.exe" [HKEY_CLASSES_ROOT\LibraryFolder\background\shell] [HKEY_CLASSES_ROOT\LibraryFolder\background\shell\ele] [HKEY_CLASSES_ROOT\LibraryFolder\background\shell\ele\command] @="ele.exe" [HKEY_CLASSES_ROOT\Directory\shell\ele\command] @="cmd /c cd /d \"%1\" & ele /x"
Výsledok bude nasledovný:
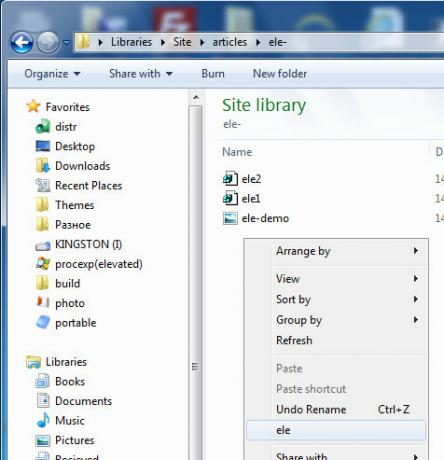
Otvorte zvýšený príkazový riadok z programu Total Commander
Stačí pretiahnuť ele na panel nástrojov v Total Commander a odstrániť hodnotu "Start path" pre tlačidlo, ktoré ste práve vytvorili, ako je znázornené nižšie: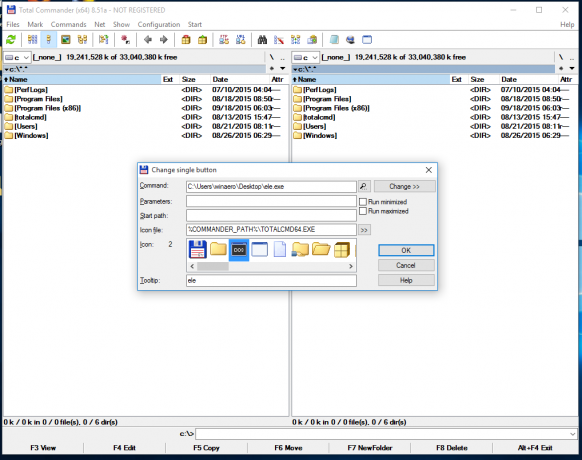
Je to potrebné, takže ELE otvorí okno príkazového riadka so zvýšeným príkazom pomocou adresára otvoreného na aktívnom paneli Total Commander.
Otvorte zvýšený príkazový riadok z FAR
FAR Manager, open source konzolový správca súborov, ktorý bol pred časom veľmi populárny, má peknú funkciu s názvom „Ponuka používateľa“. Ide o špeciálne menu, ktoré sa zobrazí po stlačení tlačidla F2 kľúč. Používateľ môže do tohto menu pridať svoje vlastné príkazy, takže tam možno pridať ELE.
Stlačte tlačidlo F2, potom stlačte INS. Typ ele.exe v príkazovom poli a máte hotovo:
 Okrem týchto použití je možné použiť ELE na spustenie aplikácií pre stolné počítače. Môže to byť užitočné v dávkových súboroch atď. Syntax by mala byť nasledovná:
Okrem týchto použití je možné použiť ELE na spustenie aplikácií pre stolné počítače. Môže to byť užitočné v dávkových súboroch atď. Syntax by mala byť nasledovná:
ele application.exe [argumenty]
Napríklad nasledujúci príkaz otvorí Poznámkový blok zvýšený so súborom zadaným za ním:
ele notepad.exe d:\text1.txt
To je všetko. Ak ste našli čokoľvek, čo by ste mohli povedať o ELE, nahlásiť chybu alebo navrhnúť, budete vítaní v komentároch.