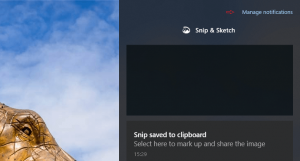Ako zakázať otvorené vyhľadávanie pri umiestnení kurzora myši v systéme Windows 11
Možno budete chcieť vypnúť funkciu otvoreného vyhľadávania pri umiestnení kurzora myši v systéme Windows 11, ak to považujete za nevhodné. Keď umiestnite kurzor myši na vyhľadávacie pole alebo ikonu na paneli úloh, zobrazí sa tabla vyhľadávania. Často sa to stane náhodne, keď sa kurzor dostane príliš blízko k oblasti vyhľadávania.
Reklama
Microsoft prvýkrát predstavil nové správanie v zostave Windows 11 22621.2215 (KB5029351). Aktualizácia pridáva a nová politika na správu voliteľných aktualizácií a novú možnosť lesku vyhľadávacieho poľa. Keď naň umiestnite kurzor myši, okamžite sa otvorí panel vyhľadávania bez toho, aby ste naň klikli. Toto správanie môžete zakázať pomocou novej možnosti v Nastaveniach alebo v Registri.
Ak chcete vypnúť funkciu otvorenia pri umiestnení kurzora myši pre vyhľadávacie pole na paneli úloh, postupujte takto.
Zakázať Otvoriť vyhľadávanie pri umiestnení kurzora myši
- Otvor nastavenie aplikáciu stlačením Vyhrať + ja.
- Kliknite na Personalizácia v ľavom paneli.
- Na pravej strane vyberte Panel úloh.

- Teraz na ďalšej stránke rozbaľte Vyhľadávanie oddiele.
- Nakoniec vypnite Otvoriť vyhľadávanie umiestnením kurzora myši (ak je k dispozícii) možnosť.

Voila, panel vyhľadávania sa už neotvorí sám. Na otvorenie budete musieť kliknúť na zvýraznenie.
Prípadne môžete použiť vylepšenie databázy Registry. Môže vám pomôcť, ak aplikácia Nastavenia nefunguje správne, napr. neotvára sa. Ak automatizujete nastavenie systému Windows, môžete nasadiť nastavenie databázy Registry, aby ste ušetrili čas.
Metóda registra
Ak chcete zakázať vyhľadávanie v systéme Windows 11 otvorené po umiestnení kurzora myši do databázy Registry, postupujte takto.
- Kliknite pravým tlačidlom myši na Štart na paneli úloh a vyberte Bežať z menu.
- Do poľa Spustiť zadajte regedit a stlačte Zadajte do editora databázy Registry.
- Prejdite na HKEY_CURRENT_USER\Software\Microsoft\Windows\CurrentVersion\Feeds\DSB kľúč. Ak tento kľúč chýba, vytvorte ho ručne.
- Teraz kliknite pravým tlačidlom myši na DSB zadajte na ľavom paneli a vyberte Nové > Hodnota Dword (32-bit)..

- Pomenujte novú hodnotu OpenOnHover. Nastavte jeho údaje takto:
- 0 - deaktivácia otvárania pri umiestnení kurzora myši.
- 1 - povoliť otvorenie rozbaľovacej ponuky vyhľadávania bez kliknutia.
Skončil si. Teraz Windows 11 otvorí vyhľadávanie iba vtedy, keď kliknete na vyhľadávacie pole na paneli úloh alebo stlačíte Vyhrať + S.
Súbory REG pripravené na použitie
Aby som vám ušetril čas, vytvoril som dva súbory REG. Môžete sa vyhnúť úpravám databázy Registry a/alebo ich použiť vo svojich skriptoch prispôsobenia.
⬇️ Stiahnite si súbory REG v archíve ZIP z tohto odkazu. Rozbaľte stiahnuté súbory na pracovnú plochu.

Teraz otvorte Disable_Open_Search_On_Hover.reg súbor, aby ste zabránili systému Windows 11 automaticky otvárať rozbaľovaciu ponuku vyhľadávania. Ak sa zobrazí výzva Kontrola použivateľského konta, kliknite na Áno. Nakoniec kliknite OK v potvrdení Editora databázy Registry na schválenie zmeny.
Druhý súbor REG, Enable_Open_Search_On_Hover.reg, umožňuje nové správanie pri prechode.
Po použití môžete súbory REG bezpečne odstrániť.
Príkazový riadok (reg.exe)
Okrem súborov REG môžete použiť aplikáciu REG.EXE doručenej pošty. Nástroj umožňuje úpravu databázy Registry z príkazového riadka. Jeho možnosti sú tiež užitočné na zahrnutie dávkových súborov.
Otvorte Windows Terminal stlačením Vyhrať + X a výber Terminál z menu.

Teraz vykonajte jeden z nasledujúcich príkazov.
- Zakáže vyhľadávanie pri umiestnení kurzora myši:
reg add HKCU\Software\Microsoft\Windows\CurrentVersion\Feeds\DSB /v OpenOnHover /t DWORD /d 0 /f.
- Povolí funkciu:
reg add HKCU\Software\Microsoft\Windows\CurrentVersion\Feeds\DSB /v OpenOnHover /t DWORD /d 1 /f
To je všetko!
Ak sa vám tento článok páči, zdieľajte ho pomocou tlačidiel nižšie. Neberie vám to veľa, ale pomôže nám to rásť. Ďakujem za tvoju podporu!
Reklama