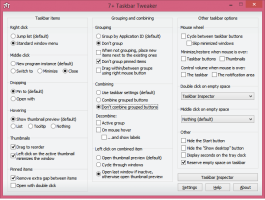Ako vytvoriť skratku a kontextovú ponuku Copilot na ploche
Pre rýchlejší prístup môžete vytvoriť odkaz Copilot na pracovnej ploche v systéme Windows 11 alebo ho pridať do kontextovej ponuky pracovnej plochy. Bude to pekný doplnok k existujúcej ikone na paneli úloh a klávesovej skratke Win + C. Potom môžete Copilota odstrániť z panela úloh, aby ste poskytli viac priestoru spusteným aplikáciám.
Reklama
Vytvorenie ChatGPT malo veľký význam pre rozvoj umelej inteligencie. Veľké IT spoločnosti vrátane Microsoftu nemohli stáť bokom. Vďaka skorým investíciám do OpenAI sa Microsoft rozhodol správne. Ako výsledok spolupráce medzi týmito dvoma spoločnosťami vznikol Bing Chat.
Ďalej spoločnosť začala pracovať na Copilot, integrovanom softvérovom asistentovi založenom na Bing Chat. Vo Windowse 11 nahrádza nepopulárnu Cortanu.
Vizuálne je Windows Copilot vertikálny panel, ktorý sa otvára na pravom okraji obrazovky. Používateľ ho môže spustiť kliknutím na príslušné tlačidlo na paneli úloh.

Podľa Microsoftu bude mať nová virtuálna asistentka ešte viac možností ako Cortana. Okrem poskytovania odpovedí na rôzne otázky dokáže optimalizovať a zlepšiť výkon systému Windows, ako aj zjednodušiť interakciu používateľa s operačným systémom. Windows Copilot získava aj podporu pre natívne doplnky a doplnky tretích strán, ktoré by v budúcnosti mali výrazne rozšíriť možnosti nástroja.
Ak na paneli úloh nemáte dostatok miesta, môžete odstráňte Copilota z panela úloha vytvorte preň ikonu. Ak chcete vytvoriť odkaz na pracovnej ploche pre Copilot v systéme Windows 11, postupujte takto.
Ako vytvoriť odkaz na pracovnej ploche pre Copilota
- Kliknite pravým tlačidlom myši kdekoľvek na pozadí pracovnej plochy a vyberte Nové > Skratka z menu.

- Do poľa Objekt zadajte alebo prilepte nasledujúci riadok:
microsoft-edge://?ux=copilot&tcp=1&source=taskbar. Kliknite Ďalšie.
- Typ Windows Copilot v názve skratky na nasledujúcej strane.

- Kliknite Skončiť zatvorte sprievodcu skratkami.
- Teraz kliknite pravým tlačidlom myši na "Windows Copilot", ktorú ste práve vytvorili, a vyberte Vlastnosti.
- Na Webový dokument vyberte požadovanú ikonu pre položku Copilot. Môžeš použiť jeden z týchto.

- Nakoniec kliknite na Použiť a OK.
Skončil si. Teraz môžete asistenta spustiť kliknutím na skratku Copilot na ploche, ktorú ste práve vytvorili. Teraz ho tiež môžete bezpečne odopnúť z panela úloh.
Prípadne môžete Copilot pridať do kontextovej ponuky pracovnej plochy. Nikde sa nezobrazí, kým vy shift+kliknutie pravým tlačidlom myši tapetu.
Pridajte Copilota do kontextovej ponuky
- Otvorte Editor databázy Registry zadaním príkazu regedit.exe do vyhľadávania systému Windows.
- Prejdite na HKEY_CURRENT_USER\Classes\DesktopBackground\shell kľúč.
- Kliknite pravým tlačidlom myši na škrupina tlačidlo vľavo a vyberte Nové > Kľúč z menu.

- Typ Druhý pilot zadajte názov nového tlačidla a stlačte Zadajte.

- Teraz kliknite pravým tlačidlom myši na Druhý pilot kľúč, ktorý ste práve vytvorili, a vyberte Nové > Hodnota reťazca z menu.

- Pomenujte novú hodnotu MUIVerba dvojitým kliknutím naň otvorte editor údajov.
- Nastaviť MUIVerb hodnotu do Windows Copilot.

- Voliteľne tu môžete vytvoriť novú ikonu s hodnotou reťazca a nastaviť jej údaje na úplnú cestu k vašej Copilot.ico súbor. Môžeš použiť tieto ikony.

- Opäť kliknite pravým tlačidlom myši na Druhý pilot stlačte ešte raz a vyberte Nové > Kľúč. Pomenujte to príkaz.

- Na pravej table dvakrát kliknite na predvolenú (nepomenovanú) hodnotu a nastavte ju na nasledujúci riadok:
rundll32.exe url.dll, FileProtocolHandler "microsoft-edge://?ux=copilot&tcp=1&source=taskbar".
Hotový! Teraz kliknite pravým tlačidlom myši na pracovnú plochu a vyberte Zobraziť ďalšie možnosti > Windows Copilot. Užite si to!

Aby som vám ušetril čas, vytvoril som dva súbory databázy Registry, ktoré môžete použiť na pridanie alebo odstránenie kontextového menu na požiadanie. Súbory si môžete stiahnuť tu:
Stiahnite si súbory REG
Rozbaľte stiahnutý archív ZIP a otvorte jeden z nasledujúcich súborov.

-
Add Copilot to context menu.reg- pridá novú položku do ponuky pracovnej plochy. -
Remove Copilot from context menu.reg- odstráni Copilota, t.j. obnoví predvolené nastavenia.
Nakoniec, aby sme získali úplné informácie, pozrime sa na ďalšie metódy otvorenia Copilota.
Ako otvoriť Windows Copilot
Metóda jedna. Otvorte Copilot pomocou klávesovej skratky
Stlačte tlačidlo Vyhrať + C klávesy spolu na klávesnici. Tým sa asistent okamžite otvorí. Môžete ho zatvoriť pomocou rovnakej postupnosti kláves.
Metóda dva. Ikona na paneli úloh
Kliknutím na tlačidlo Copilot na paneli úloh sa otvorí asistent.

Metóda tri. Otvorte Windows Copilot z Microsoft Edge
- Spustite Microsoft Edge prehliadač.
- Kliknite na tlačidlo Bing/Copilot na pravej strane panela s nástrojmi.

- Copilot je teraz spustený na bočnom paneli Edge.
To je všetko!
Ak sa vám tento článok páči, zdieľajte ho pomocou tlačidiel nižšie. Neberie vám to veľa, ale pomôže nám to rásť. Ďakujem za tvoju podporu!
Reklama