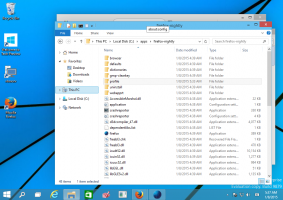Ako povoliť Mica v prehliadači Google Chrome
Nakoniec môžete povoliť Mica v stabilnom prehliadači Google Chrome. Vývojári na tejto funkcii pracovali pomerne dlho, no teraz ju máte na dosah ruky. Aj keď je v predvolenom nastavení stále zakázaný, všetko, čo musíte urobiť, je zmeniť jeden príznak, aby ste v prehliadači Chrome aktivovali skvelý efekt Windows 11.
Na podpore efektu sľudy sa pracovalo najmenej od apríla. Následne vstúpil na Kanársky kanál a teraz, po nejakom testovaní, je v stabilnom Chrome 115. Poznámka: verzia 115 bola prvýkrát vydaná 18. júla 2o23.
Používateľské rozhranie systému Windows 11 bolo vylepšené integráciou vizuálnych efektov Mica a Acrylic.
Efekt sľudy pridáva priesvitnú vrstvu rôznym prvkom používateľského rozhrania, ako sú okná, panel úloh a ponuka Štart, čím poskytuje textúru a hĺbku. Jeho intenzita sa prispôsobuje na základe pozadia pracovnej plochy, výsledkom čoho je vizuál ako z matného skla.
Na druhej strane akrylový efekt rozmazáva rôzne prvky a ovládacie prvky. Vzťahuje sa na kontextové ponuky, rozbaľovacie ponuky a dialógové okná, čím vytvára dojem hĺbky a zvýrazňuje obsah.
Kombináciou sľudových a akrylových efektov sa výrazne zvýši vizuálna príťažlivosť a pohlcujúci zážitok z rozhrania Windows 11.
Podpora Mica v prehliadači Chrome je k dispozícii vo verzii 115 a vyššej. Prehliadač nainštaluje aktualizácie automaticky. Ale môžete otvoriť Ponuka > Pomocník > O prehliadači Google Chrome urýchliť proces a skontrolovať, aká je vaša aktuálna verzia aplikácie.
Ak sa vám páči štýl prehliadača Chrome s efektom Mica, povoľte ho nasledujúcim spôsobom.
Povoľte Mica v prehliadači Chrome
- Otvorte novú kartu.
- Do poľa URL zadajte chrome://flags/#windows11-mica-titlebar, a hit Zadajte.
- Zapnite Záhlavie Windows 11 Mica nastavenie výberom Povolené z rozbaľovacej ponuky napravo od názvu vlajky.
- Reštartujte prehliadač a vychutnajte si jeho aktualizovaný vzhľad.
Skončil si.
Je zrejmé, že ho môžete kedykoľvek zakázať opätovnou návštevou "Experimentyv prehliadači Chrome a zakázaním príznaku na tejto karte.
💡 Tip: Ak nemôžete otvoriť vlajku priamo, skúste do vyhľadávacieho poľa na stránke vlajok zadať „dwm“ alebo „mica“. To by vám malo priniesť vhodnú možnosť.
Prípadne môžete použiť špeciálnu možnosť príkazového riadka "povoliť-funkcie" pre chrome.exe súbor úpravou odkazu.
Povoľte Mica pomocou skratky Google Chrome na pracovnej ploche
- Kliknite pravým tlačidlom myši na skratku prehliadača Chrome na pracovnej ploche a vyberte Vlastnosti.
- Na karte skratiek prilepte
--enable-features=Windows11MicaTitlebarpochrome.exev Cieľ Textové pole. Nezabudnite pridať medzeru po chrome.exe časť. - Kliknite Použiť a OK. Možno budete musieť potvrdiť úpravu skratky kliknutím na ďalej.
- Zatvorte všetky otvorené okná prehliadača Chrome (ak nejaké máte) a dvakrát kliknite na upravenú skratku.
- Blahoželáme, teraz máte na titulnej lište prehliadača Chrome efekt Mica.
Hotový! Opäť je ľahké vrátiť späť zmenu odstránením argumentu príkazového riadka, ktorý ste pridali zo skratky prehliadača Chrome.
Zakázať Mica
Nie každý má rád sľudový efekt. Aj keď sa Chrome v systéme Windows 11 cíti ako doma, niektorým z nás sa nepáči, ako vyzerá. Ak sa vám Mica nepáči a namiesto toho, aby ste ju povolili, chceli by ste ju zakázať, je to tiež možné.
Ak chcete zakázať Mica v prehliadači Google Chrome, postupujte takto.
- Kliknite pravým tlačidlom myši na odkaz prehliadača Chrome na pracovnej ploche a otvorte ho vlastnosti.
- Kliknite kdekoľvek v Cieľ pole, pridajte medzeru za
chrome.exe, apaste --disable-features=Windows11MicaTitlebar. - Zavrieť Chrome a reštart pomocou upravenej skratky.
Prípadne môžete zakázať príslušný príznak na stránke Experimenty prehliadača Chrome. Za týmto účelom zadajte chrome://flags/#windows11-mica-titlebar v paneli s adresou a pre príznak vyberte možnosť „zakázať“.
Sľuda zmizne po reštartovaní prehliadača.
To je všetko!
Vďaka Leo za tip.
Ak sa vám tento článok páči, zdieľajte ho pomocou tlačidiel nižšie. Neberie vám to veľa, ale pomôže nám to rásť. Ďakujem za tvoju podporu!