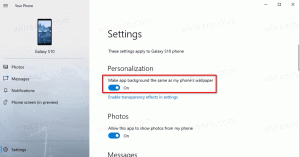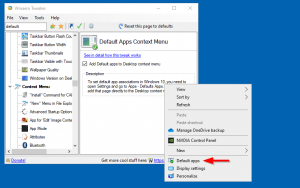Ako povoliť sľudu a zaoblené karty v Microsoft Edge
V systéme Windows 11 používa Microsoft Edge vylepšený vizuálny štýl, ktorý zodpovedá vzhľadu operačného systému. Súčasťou tohto vzhľadu je sľudový efekt a okrúhlejšie záložky. V stabilnej verzii Edge sú však tieto vylepšenia skryté. V tomto návode sa pozrieme, ako povoliť karty Mica aj Rounded v prehliadači Edge.
Reklama
Nové efekty, Mica a Acrylic, sú neoddeliteľnou súčasťou používateľského rozhrania všetkých verzií Windows 11. Poskytujú atraktívny pevný vzhľad aplikácií a dialógových okien a umožňujú jednoduché rozlíšenie aktívnych a neaktívnych ovládacích prvkov.
Efekt sľudy pridáva priesvitnú vrstvu rôznym prvkom používateľského rozhrania, ako sú okná, panel úloh a ponuka Štart, čím sa vylepšuje ich textúra a vytvára sa dojem hĺbky. Jeho intenzita sa mení v závislosti od pozadia pracovnej plochy (tapety), výsledkom čoho je vzhľad matného skla. Na druhej strane akrylový efekt rozmazáva kontextové ponuky, rozbaľovacie okná a dialógové okná, čím vytvára dojem hĺbky a zvýrazní obsah.
Problém je v tom, že Mica nemá povolenú stabilnú verziu prehliadača. V čase písania tohto článku je najnovšia verzia Edge 114.0.1823.67, čo si vyžaduje mimoriadne úsilie na získanie efektov a okrúhlejších kariet.
Prehliadač obsahuje túto možnosť v časti Nastavenia > Vzhľad > Prispôsobiť vzhľad. Ak máte možnosť „Zobraziť vizuálne efekty Windows 11 v záhlaví a na paneli nástrojov“, môžete ju zapnúť. Ale pre väčšinu používateľov je to v súčasnosti skrytá možnosť ktoré Microsoft sprístupňuje postupne.
Ak chcete povoliť efekt Mica v prehliadači Edge, postupujte takto.
Povoliť Mica v Microsoft Edge
- Spustite Microsoft Edge a otvorte novú kartu.
- Do poľa URL zadajte alebo prilepte nasledujúci riadok: edge://flags/#edge-visual-rejuv-mica.
- Teraz zapnite Zobrazte vizuálne efekty systému Windows 11 v záhlaví a na paneli s nástrojmi možnosť výberom Povolené z rozbaľovacieho zoznamu.

- Po zobrazení výzvy reštartujte prehliadač.
- Po reštarte otvorte Menu > Nastavenia.
- V Nastaveniach vyberte Vzhľad naľavo.
- Nakoniec na pravej strane zapnite Zobraziť vizuálne efekty Windows 11 v záhlaví a na paneli s nástrojmi (Ukážka) možnosť prepínania.

- Kliknite na malý Reštart tlačidlo pod možnosťou.
Skončil si! V prehliadači You Edge je teraz povolený efekt Mica.
Ak vo vašej verzii Edge chýba kontrolný príznak, môžete použiť špeciálny argument príkazového riadka pre súbor msedge.exe. Robí presne to isté ako vlajka, ale existuje nezávisle od nej. Urobte nasledovné.
Povoľte Mica pomocou možnosti povoliť funkcie
- Otvorte Edge, kliknite na ponuku a vyberte Nastavenia.
- Prejdite na Systém a výkon sekciu a zakázať Posilnenie pri spustení. Tento krok je povinný, pozri poznámku nižšie.

- Teraz zatvorte prehliadač Edge.
- Kliknite pravým tlačidlom myši na jeho odkaz na pracovnej ploche a vyberte Vlastnosti.
- Vo vlastnostiach pridajte--enable-features=msVisualRejuvMica po msgedge.exe v Cieľ box na Skratka tab.

- Spustite prehliadač Microsoft Edge pomocou upravenej skratky, otvorte Ponuka (Alt + F) > nastaveniea prejdite na Nastavenia > Vzhľad > Prispôsobiť vzhľad.
- Zapnite novo pridané Zobrazte vizuálne efekty systému Windows 11 v záhlaví a na paneli s nástrojmi a reštartujte prehliadač.

Skončil si. Microsoft Edge teraz vyzerá pekne s povolenou Mica.
ℹ️ Poznámka: Musíte vypnúť funkciu Startup boost v Edge, pretože inak bude ignorovať --enable-features vlajka. Boost pri spustení spúšťa viacero procesov Edge na pozadí bez ďalších vlajok. Keď kliknete na upravenú skratku, spustí sa ako nadradený proces na pozadí a zdedí jeho príkazový riadok. Preto ignoruje vlajku. Vypnutím Startup Boost umožníte Edge čítať príkazový riadok z vlastností skratky.
Teraz sa pozrime, ako povoliť zaoblené karty.
Povoliť zaoblené tabulátory v Edge
- Otvorte novú kartu v Microsoft Edge.
- Do panela s adresou zadajte edge://flags a zasiahnuť Zadajte otvoriť Experimenty stránku.
- Do vyhľadávacieho poľa zadajte zaoblené. To vám prinesie dve vlajky, "Microsoft Edge zaoblené karty" a "Sprístupnite funkciu Zaoblené karty".
- Povoľte oba príznaky výberom Povolené z rozbaľovacieho zoznamu napravo od názvu možnosti.

- Nakoniec po zobrazení výzvy reštartujte prehliadač. Teraz máte vo svojej stajni Edge zaoblené karty.

Majte na pamäti, že spoločnosť Microsoft nakoniec sprístupní obe skontrolované funkcie verejnosti. Takže budete mať po vybalení okrúhlejšie karty, ako aj možnosť efektov Windows 11.
Ako sa často stáva, spoločnosť Microsoft môže zrušiť kód funkcie z prehliadača a úplne zastaviť ich zavádzanie. Ak nemôžete povoliť zaoblené karty a sľudu v Edge, uveďte v komentároch, akú máte verziu Edge.
Ak sa vám tento článok páči, zdieľajte ho pomocou tlačidiel nižšie. Neberie vám to veľa, ale pomôže nám to rásť. Ďakujem za tvoju podporu!
Reklama