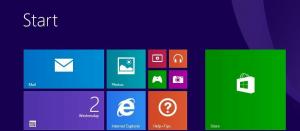Zdieľajte súbory bezdrôtovo v systéme Windows 10 pomocou funkcie Zdieľanie v okolí
V roku 2018 Microsoft predstavil novú funkciu s názvom Zdieľanie v okolí. Podobne ako Airdrop v iOS a macOS umožňuje Zdieľanie nablízku v systéme Windows 10 prenos súborov medzi súbormi v rámci rovnakej siete. Je to skvelá a trochu podceňovaná funkcia, ktorá vám umožní zbaviť sa aplikácií na zdieľanie tretích strán a pomalých USB kľúčov. Vďaka integrácii do operačného systému zaisťuje Zdieľanie nablízku najlepšiu kompatibilitu s takmer akýmkoľvek zariadením so systémom Windows 10.
Reklama
Tu je návod, ako môžete bezdrôtovo zdieľať súbory medzi počítačmi so systémom Windows 10 pomocou funkcie Zdieľanie v okolí.
Na bezdrôtové zdieľanie súborov v systéme Windows 10 použite funkciu Zdieľanie v okolí
Je dôležité poznamenať, že Zdieľanie v okolí nefunguje doslova na žiadnom počítači so systémom Windows 10. Táto funkcia vyžaduje počítač s Wi-Fi a Bluetooth 4.0 alebo lepším a Windows 10 verzia 1803 alebo vyššie.
Aj keď to nie je potrebné, skontrolujte, či sú oba počítače v rovnakej sieti; inak by funkcia Zdieľanie nablízku používala Bluetooth s radikálne nižšími prenosovými rýchlosťami.
Povoľte zdieľanie nablízku v systéme Windows 10
- Začnite zapnutím Wi-Fi aj Bluetooth.
- Ďalej otvorte Nastavenia systému Windows > Systém > Zdieľané skúsenosti.
- Zapnúť Zdieľanie nablízku.

- Skontrolujte tiež nastavenia ochrany osobných údajov. Môžete nastaviť Zdieľanie nablízku na prijímanie a odosielanie súborov len do zariadení s vaším účtom Microsoft alebo od všetkých v okolí. Ak chcete prijať súbor z počítača niekoho iného, nastavte tento parameter na Všetci nablízku.
Takto zapnete Zdieľanie v okolí vo Windowse 10, ktoré je neoficiálne známe ako Airdrop pre Windows.
Tip: Nastavenia systému Windows nemusíte otvárať zakaždým. Systém Windows umožňuje povoliť a zakázať zdieľanie v okolí z ovládacieho centra. Stlačte tlačidlo Vyhrať + A a klepnite na Zdieľanie nablízku.
Teraz uvádzame, ako prenášate súbory medzi počítačmi so systémom Windows 10 cez Wi-Fi.
Zdieľajte súbor cez Wi-Fi v systéme Windows 10
- Vyberte súbor alebo niekoľko súborov, ktoré chcete preniesť cez Wi-Fi. Kliknite pravým tlačidlom myši na tieto súbory a vyberte zdieľam.

- Systém Windows automaticky spustí vyhľadávanie zariadení so systémom Windows 10 vo vašej sieti pomocou funkcie Zdieľanie v okolí. Systém zobrazí zoznam všetkých dostupných zariadení v strede používateľského rozhrania zdieľania.

- Vyberte zariadenie.
- Teraz potvrďte prijatie súboru alebo súborov na cieľovom počítači.

- Počkajte, kým systémy prenesú súbory.
Keď systém Windows dokončí odosielanie súborov, môžete ich nájsť pomocou upozornenia alebo v rámci predvoleného nastavenia K stiahnutiu priečinok.
Ako prijať súbor cez Wi-Fi so zdieľaním nablízku
Uistite sa, že máte zapnuté Zdieľanie nablízku a nastavené na prijímanie súborov od všetkých naokolo. Systém Windows vám zobrazí upozornenie push s názvom prijímajúceho súboru a menom odosielateľa. Môžete kliknúť Uložiť a Opero na okamžité otvorenie súboru po prijatí, Uložiť uložiť ho do predvoleného umiestnenia resp Odmietnuť zrušiť.
Zmeňte predvolený priečinok pre zdieľanie nablízku
The C:\Windows\Users\User\Downloads priečinok je vaše predvolené umiestnenie pre všetky stiahnuté súbory a súbory prijaté pomocou Zdieľanie nablízku. Toto umiestnenie môžete zmeniť na akýkoľvek iný priečinok. Tu je postup, ako zmeniť predvolený priečinok pre zdieľanie v okolí v systéme Windows 10.
- Otvorené Nastavenia systému Windows pomocou Vyhrať + ja klávesová skratka.
- Ísť do Systém > Zdieľané skúsenosti.
- Nájsť Uložiť súbory, ktoré dostanem a kliknite Zmeniť.

- Vyberte nový priečinok a kliknite Vyberte priečinok.

Hotový.