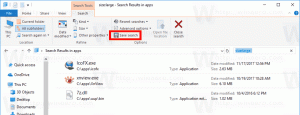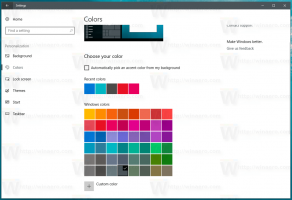Ako obnoviť indexové číslo snímky obrazovky v systéme Windows 11
V systéme Windows 11 existuje niekoľko spôsobov, ako urobiť snímku obrazovky. Na to existuje špeciálny nástroj na vystrihovanie, ktorý ponúka ďalšie možnosti anotácií a úprav. Tiež existujú klávesové skratky ako Odfotiť obrazovku a Vyhrať + Shift + S, a nakoniec Vyhrať + Odfotiť obrazovku klávesová skratka. Posledná možnosť je najrýchlejšia, pretože vám umožňuje priamo uložiť obrázok do súboru PNG bez potvrdenia alebo dialógového okna.
Hoci v systéme Windows 11 spoločnosť Microsoft tlačí nástroj na vystrihovanie ako predvolený nástroj na snímanie obrazovky a otvorí sa pomocou PrintScreen, mnohí stále preferujú on Vyhrať + Odfotiť obrazovku metóda. Postupnosť kláves priamo uloží snímku obrazovky obsahu obrazovky do %userprofile%\Pictures\Screenshots priečinok. Súbor bude pomenovaný Snímka obrazovky (#).png kde # označuje index snímky obrazovky.
💡Ak stlačíte Alt + Vyhrať + Odfotiť obrazovku, Windows zachytí iba aktívne okno namiesto celej obrazovky. Táto klávesová skratka je však v najnovších vydaniach systému Windows 11
premapovaný na Xbox Gamebar. Možno budete musieť zmeniť klávesovú skratku v nastaveniach herného panela, aby fungovala.Povedz, že máš Snímka obrazovky (1).png, Snímka obrazovky (2).png, a Snímka obrazovky (3).png súbory vo vašom Obrázky\Snímky obrazovky priečinok. Možno budete chcieť odstrániť Snímka obrazovky (3).png a očakávajte, že systém Windows použije jeho názov pre ďalší obrázok, ktorý nasnímate. Windows si však pamätá číslo snímky obrazovky, takže ďalšia bude Snímka obrazovky (4).png.
ℹ️Aj keď odstránite všetky snímky obrazovky, ďalšia snímka obrazovky, ktorú urobíte, bude mať vyšší index. Toto nezačne znova od 1.
To je dôvod, prečo niektorí používatelia chcú obnoviť indexové číslo snímky obrazovky. Na to budete musieť použiť malú jednoduchú úpravu databázy Registry. Urobte to nasledovne.
Obnoviť indexové číslo snímky obrazovky
- Typ regedit v ponuke Štart a vyberte Editor databázy Registry z panela vyhľadávania.
- V ľavom paneli prejdite na nasledujúci kľúč:
HKEY_CURRENT_USER\Software\Microsoft\Windows\CurrentVersion\Explorer. Túto cestu môžete vložiť priamo do panela s adresou programu regedit, aby sa kľúč otvoril rýchlejšie. - Vpravo nájdite hodnotu DWORD Index snímky obrazovky. Ukladá index pre nasledujúci obrázok zachytíš.
- Ak chcete obnoviť indexové číslo snímky obrazovky, dvakrát kliknite na ikonu Index snímky obrazovky a nastavte jeho hodnotu na 1.
- Ak chcete nastaviť index na konkrétne číslo, zmeňte hodnotu na Ďalšie hodnota indexu, ktorá sa použije na snímku obrazovky, ktorú urobíte nabudúce. Nastavte ho v desatinných číslach.
Skončil si! Chcel by som vás upozorniť, že ak Obrázky\Snímky obrazovky priečinok už má súbor Screenshot (1).png a vynulujete počítadlo, potom neočakávajte, že bude súbor nahradený. Systém Windows zistí, že súbor už existuje, a potom sa automaticky zvýši index snímky obrazovky.
Ako Windows vypočíta index snímky obrazovky
Na ilustráciu tohto správania sa pozrime na nasledujúce príklady.
- Index snímok obrazovky v registri ste nastavili na 1. Ale máte súbory Snímka obrazovky (1).png a Snímka obrazovky (2).png v Obrázky\Snímky obrazovky priečinok. Keď urobíte snímku obrazovky, systém Windows ju uloží ako Snímka obrazovky (3).png.
- V registri máte index snímok obrazovky nastavený na 1. V Obrázky\Snímky obrazovky priečinok, máte Snímka obrazovky (1).png a Snímka obrazovky (5).png súbory. Ďalšia snímka obrazovky, ktorú urobíte, sa uloží ako Snímka obrazovky (2).png.
- Nakoniec, mať Index snímky obrazovky = 1 v Registri a Snímka obrazovky (2).png a Snímka obrazovky (3).png súbory v Obrázky\Snímky obrazovky priečinok spôsobí, že systém Windows uloží nasledujúci záber ako Snímka obrazovky (1).png.
Súbor REG pripravený na použitie
Ak by ste sa chceli vyhnúť manuálnej úprave registra, pripravil som pre vás súbor REG na použitie.
Kliknutím na nasledujúci odkaz stiahnete zazipovaný súbor REG a rozbalíte ho na ľubovoľné miesto.
Stiahnite si Reset Screenshot Index Tweak
V predvolenom nastavení súbor nastaví index snímky obrazovky na 1. Môžete ho však otvoriť v programe Poznámkový blok a zmeniť požadovanú hodnotu na ľubovoľné číslo podľa vášho výberu.
Na rozdiel od nástroja na vystrihovanie funkcia Win + Print Screen neobsahuje žiadne tlačidlo ani skratku na jej spustenie. Je k dispozícii výhradne prostredníctvom klávesovej skratky. Niektorí to považujú za nepohodlné. Tu je návod, ako na to môžete vytvoriť skratku.
Vytvorte skratku pre funkciu Win + Print Screen Screen
Túto akciu je možné automatizovať pomocou špeciálnych skriptovacích nástrojov. AutoHotkey dokonale vyhovuje tejto úlohe, takže môžeme vytvoriť skript AutoHotkey, ktorý možno skompilovať do spustiteľného súboru.
Ak chcete vytvoriť skratku pre Win + Print Screen, postupujte takto.
- Stiahnuť ▼ AutoHotkeya nainštalujte ho.
- Vytvorte nový textový súbor s nasledujúcim obsahom.
#Vyžaduje AutoHotkey v2.0. #NoTrayIcon. Odoslať „#{PrintScreen}“ - Uložte vyššie uvedené riadky do súboru s príponou *.ahk rozšírenie. V dialógovom okne uloženia programu Poznámkový blok zadajte názov „screenshot.ahk“ vrátane úvodzoviek.
- V ponuke Štart vyberte Autohotkey Dash.
- V dialógovom okne AutoHotkey pomlčka kliknite na Zostavtea súhlasíte so stiahnutím a nainštalovaním kompilátora skriptov.
- Nakoniec v "Konvertor skriptu do Exe“, kliknite na Prehľadávať vedľa položky Zdroj a kliknite na Konvertovať. Teraz máte screenshot.exe súbor.
- Kliknite pravým tlačidlom myši na screenshot.exe súbor, ktorý ste vytvorili a vyberte Zobraziť ďalšie možnosti > Odoslať do > Pracovná plocha (vytvoriť odkaz) vytvoriť skratku.
To je všetko. Teraz môžete spustiť súbor exe a urobí snímku obrazovky za vás.
Prípadne si môžete stiahnuť screenshot.exe súbor zostavený mnou odtiaľto:
Stiahnite si screenshot.exe
Keď urobíte snímku obrazovky pomocou Vyhrať + Odfotiť obrazovku klávesové skratky, obrazovka na krátky okamih stmavne. Ak sa jas obrazovky nezmení, je ťažké zistiť, či bola urobená snímka obrazovky alebo nie. Tu je návod, čo robiť, ak sa obrazovka nestmaví.
Opravte, aby sa obrazovka nestmavila, keď stlačíte Win + PrintScreen
- Otvorte aplikáciu Nastavenia, napr. s Vyhrať + ja klávesová skratka alebo pomocou ľubovoľnej iná metóda.
- Kliknite na položku Prístupnosť vľavo.
- Vpravo kliknite Vizuálne efekty pod Vízia.
- Nakoniec na ďalšej stránke povoľte Animačné efekty možnosť prepínania. To umožní stlmenie obrazovky pre snímku obrazovky.
Skončil si.
Ak je však povolená vyššie uvedená možnosť, ale obrazovka sa stále nestmavuje, je tu ešte jedna vec, ktorú môžete vyskúšať.
Musíte skontrolovať, či máte Animujte okná pri minimalizácii a maximalizácii možnosť, ktorú nájdete v klasickom "Pokročilé vlastnosti systému"aplet.
Na to stlačte Vyhrať + R a typ SystemPropertiesAdvanced v Bežať box. V Vlastnosti systému kliknite na dialógové okno nastavenie tlačidlo pod Výkon oddiele.
Nakoniec začiarknite políčko Animujte okná pri minimalizácii a maximalizácii možnosť. Ak je zakázaná, obrazovka sa pri vytváraní snímky obrazovky nestmaví Vyhrať + Odfotiť obrazovku.
Ak sa obrazovka pri snímaní obrazovky nestmaví, môže to znamenať problém s nastaveniami animácie systému Windows. Funkcia stlmenia obrazovky závisí od týchto nastavení a ak príslušnú možnosť môže zakázať používateľ alebo softvér. To spôsobí, že obrazovka už nebude matná.
To je všetko!
Ak sa vám tento článok páči, zdieľajte ho pomocou tlačidiel nižšie. Neberie vám to veľa, ale pomôže nám to rásť. Ďakujem za tvoju podporu!