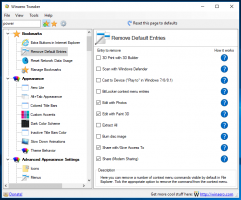Povoľte Copilot a ďalšie skryté funkcie v systéme Windows 11 Build 23481 (Dev)
Windows 11 Stavať 23481 ktorý bol vydaný Insiders na kanáli Dev, obsahuje množstvo skrytých funkcií. Môžete povoliť skorú implementáciu Windows Copilot, ďalšie označenia pre skratky ponuky Štart a novú možnosť Vývoj v časti Nastavenia > Prispôsobenie > Využitie zariadenia. V Možnostiach priečinka môžete tiež skryť množstvo začiarkavacích políčok.
Povoľte skryté funkcie v zostave Windows 11 23481
Predpoklady
Najprv si musíte zaobstarať ViVeTool. Stiahnite si ho z GitHuba extrahujte jeho súbory do priečinka c:\vivetool. To vám umožní spúšťať príkazy pohodlným spôsobom.
Potom kliknite pravým tlačidlom myši na tlačidlo s logom Windows na paneli úloh a vyberte položku Terminál (správca). Budete používať vyvýšený terminál aplikáciu na vykonávanie príkazov ViVeTool.
Väčšina príkazov vyžaduje reštartovanie systému Windows 11, aby sa zmeny prejavili.
Teraz ste pripravení povoliť skryté funkcie v zostave Windows 11 23481.
Povoliť Windows Copilot
Vývojový kanál Build 23481 po prvýkrát pridáva tlačidlo Windows Copilot na panel úloh. Ako si možno pamätáte, Microsoft má
oznámil Windows Copilot na vývojárskom podujatí Build 2023.Momentálne nefunguje správne, keďže sa na ňom pracuje. Po kliknutí na tlačidlo sa nič nestane.
Ak chcete povoliť tlačidlo Windows Copilot, urobte nasledovné.
- Stlačte tlačidlo Vyhrať + Xa vyberte Terminál (správca) z menu.
- Teraz zadajte nasledujúci príkaz:
c:\ViVeTool\ViVeTool.exe /povoliť /id: 44788892. - Hit Zadajte a reštartujte OS.
Teraz budete mať na paneli úloh tlačidlo Copilot.
Za zmienku stojí, že nadšencom sa podarilo získať prístup k Windows Copilot cez Microsoft Edge Canary, aj keď mnohé z prítomných funkcií v tomto režime nefungujú.
Webová stránka FireCubeNews odporúča povoliť nasledovne.
Povoľte Copilot pomocou Microsoft Edge
- Spustite nasledujúci príkaz
c:\ViVeTool\ViVeTool.exe /povoliť /id: 44788892na aktiváciu tlačidla, ako bolo uvedené vyššie. -
Metóda 1 (CMD): Otvorte nový príkazový riadok alebo terminál, spustite príkaz:
"C:\Users\{VÁŠ POUŽÍVATEĽSKÝ PROFIL}\AppData\Local\Microsoft\Edge SxS\Application\msedge.exe" --enable-features=msEdgeAskCopilot, msShoreline ToolbarWinCopilot, msUndersideSidebarPripnutie, msEdgeSidebarIntoFRE, msStandaloneSidebarFramework --flag-switches-begin --flag-switches-end`. Náhradník{VÁŠ POUŽÍVATEĽSKÝ PROFIL}s vaším skutočným menom používateľského profilu. -
Metóda 2 (beh): Prez Vyhrať + R a do dialógového okna Spustiť vložte nasledujúci príkaz:
%localappdata%\Microsoft\Edge SxS\Application\msedge.exe --enable-features=msEdgeAskCopilot, msShorelineToolbarWinCopilot, msUndersideSidebarPinning, msEdgeSidebarIntoFRE, msStandaloneSidebarwork. Hit Zadajte. -
Metóda 3 (alternatíva CMD): Pomocou príkazového riadka prejdite na miesto, kde je uložený Edge
"C:\Users\{Váš používateľský profil}\AppData\Local\Microsoft\Edge SxS\Application\a potom utekajmsedge --enable-features=msEdgeAskCopilot, msShorelineToolbarWinCopilot, msUndersideSidebarPinning, msEdgeSidebarIntoFRE, msStandaloneSidebarFramework --flag-switches-begin --enable-features=msEdgeAskCopilot, msShorelineToolbarWinCopilot, msUndersideSidebarPinning, msEdgeSidebarIntoFRE, msStandaloneSidebarFramework, msEdgeJSONViewer, msEdgeMinimumToolbarTitleBar, msEdgeMoveAvatarButtonToFrameView, msEdgeReadingView, msEdgeShare, msEdgeSplitWindow, msEnableDeveloperControlCenter, msEnableShyUI, msOverlayScrollbar: Win scrollbar_mode/enable_settings, msPhoenixShowContainersInEdge, msRobin, msSwipeToShyUi, msVisualRejuvMaterialsMenu, msVisualRejuvRoundedTabs, msWebAppLinkHandling, msWebAppLinkHandlingWinIntegration, msWebAppWidgets --flag-switches-end - Reštartujte Edge prostredníctvom správcu úloh alebo zabite všetky procesy Edge. Na to stlačte Vyhrať + X > vyberte Terminál (správca) > typ
taskkill /im msedge.exe/f > stlačte kláves Enter. - OTVORENÉ Hrana
- Nakoniec kliknite na Tlačidlo Bing spustiť Druhý pilot cez Edge.
Povoľte štítky pre systémové aplikácie v ponuke Štart
Microsoft sa chystá vizuálne označiť systémové aplikácie v ponuke Štart príslušným štítkom. Odteraz sa všetky aplikácie obsahujúce slovo „Microsoft“ v názve zobrazujú ako „systémové“. S najväčšou pravdepodobnosťou ide o skorú implementáciu, ktorá bude čoskoro prepracovaná. Takto to momentálne vyzerá.
Ak chcete povoliť štítky „systém“ pre aplikácie v ponuke Štart, spustite nasledujúci príkaz ViVeTool vo vyvýšenom termináli.
c:\vivetool\vivetool /enable /id: 44573982
Povoľte možnosť Vývoj v Prispôsobení
Na stránke "Nastavenia" -> "Prispôsobenie" -> "Použitie zariadenia" nájdete novú možnosť "Vývoj". Prvým automatickým povolením tejto možnosti sa spustí aplikácia Dev Home, ak je nainštalovaná.
Zaujímavé je, že Microsoft testuje scenár, kedy sa aplikácia Dev Home automaticky spustí, keď sa prihlásite. Ak ste si ho nainštalovali, ale nespustili, Windows 11 ho spustí za vás.
Použite nasledujúci príkaz ViveTool na aktiváciu rozvoj možnosť.
c:\vivetool\vivetool /enable /id: 44358372,43489782,44217597
Povoľte aktualizované možnosti priečinka
Windows 11 zostava 23481 prichádza s jednou zmenou, ktorá podľa môjho názoru vyvoláva určitú kontroverziu. Spoločnosť Microsoft odstránila niekoľko možností v dialógovom okne Možnosti priečinka (možnosti Prieskumníka súborov). V súčasnosti spoločnosť testuje zmenu s malým počtom zasvätených. Takže, ak ste mimo testovania, ale vaše možnosti priečinka stratia niekoľko začiarkavacích políčok, spustite nasledujúci príkaz:
c:\ViVeTool\ViVeTool.exe /povoliť /id: 42105254,40608813
Reštartujte OS. Neuvidíte nasledujúce nastavenia:
- Skryť konflikt zlúčenia priečinkov.
- Vždy zobrazovať ikony, nikdy nie miniatúry.
- Zobrazenie ikony súboru na miniatúrach.
- Zobrazte informácie o veľkosti súboru v tipoch pre priečinok.
- Skryť chránené súbory OS.
- Zobraziť písmená jednotiek.
- Zobraziť popis vyskakovacieho okna pre položky Priečinok a Pracovná plocha.
- Zobrazte zašifrované alebo komprimované súbory NTFS vo farbe.
- Použite sprievodcu zdieľaním.
Microsoft sa chystá urobiť túto zmenu trvalou. Navrhujú používateľom použiť priame vylepšenia databázy Registry na zmenu ktoréhokoľvek z odstránených začiarkavacích políčok. Ak nie ste spokojní s touto zmenou, môže sa vám hodiť špeciálna možnosť v programe Winaero Tweaker, „Classic Folder Options“.
K dispozícii je od r Winaero Tweaker 1.54 a nachádza sa pod Prieskumník > Možnosti klasického priečinka.
Vylepšenia Windows Ink
Vylepšený Windows Ink umožňuje používateľom pera písať atramentom priamo na textové polia. Zlepšuje tiež presnosť technológie rozpoznávania rukopisu a podporuje gesto prečiarknutia.
Ak chcete povoliť vylepšenia Windows Ink, spustite tento príkaz:
c:\vivetool\vivetool /enable /id: 42105254,41799415,43679417,44504204
To je všetko. Veľká vďaka patrí PhantomOcean3, Albacore, Xeno, a komunita.
Ak sa vám tento článok páči, zdieľajte ho pomocou tlačidiel nižšie. Neberie vám to veľa, ale pomôže nám to rásť. Ďakujem za tvoju podporu!