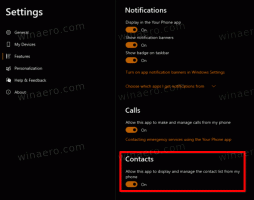Ako zabrániť systému Windows 8 v automatickom pripínaní aplikácií na obrazovku Štart
Ak používate Windows 8, určite by ste si všimli, že automaticky pripína každú skratku aplikácie na obrazovku Štart. Toto je veľmi nežiaduce správanie, pretože úvodná obrazovka sa veľmi rýchlo zaplní. Dnes by som sa s vami rád podelil o jednoduchý a užitočný trik, ktorý vám poskytne čistú a dobre organizovanú úvodnú obrazovku. V prípade záujmu pokračujte.
Reklama
V predvolenom nastavení Windows 8 neprichádza so žiadnou možnosťou deaktivácie možnosti automatického pripínania. Microsoft neponechal na výber koncovému používateľovi.
Pod kapotou sa na úvodnej obrazovke nachádzajú takmer všetky údaje súvisiace s pripnutými aplikáciami a dlaždicami v nasledujúcom súbore:
%LocalAppData%\Microsoft\Windows\appsFolder.itemdata-ms
Na nájdenie tohto súboru môžete použiť aj nasledujúci trik:
- Stlačte tlačidlo Win+R klávesy na klávesnici. Na obrazovke sa zobrazí dialógové okno „Spustiť“.
- Napíšte nasledovné:
shell: Local AppData
Tip: Úplný zoznam príkazov shellu môžete získať tu: Úplný zoznam príkazov shellu v systéme Windows 8.
- Zobrazí sa okno Prieskumníka, prejdite do priečinka Microsoft\Windows a uvidíte appsFolder.itemdata-ms súbor.
Ako je uvedené vyššie, tento súbor je kľúčom k obsahu úvodnej obrazovky.
Napríklad, Ak tento súbor odstránite a odhlásite sa a prihlásite späť do systému Windows, získate čistú úvodnú obrazovku s predvolenými dlaždicami, rovnako ako pri prvom prihlásení!
Máme však záujem zabrániť tomu, aby bola úvodná obrazovka preplnená, takže samozrejme musí zachovať všetky prispôsobené dlaždice a ručne pripnuté skratky aplikácií. Najlepší spôsob, ako to urobiť, je vytvoriť zálohu appsFolder.itemdata-ms súbor a obnovte ho po nainštalovaní aplikácií, ktoré chcete pripnúť. Postupujte podľa týchto jednoduchých krokov, aby ste to urobili správne:
- Získajte alternatívneho správcu súborov. Potrebujete jeden, pretože tento súbor je uzamknutý Prieskumníkom. Môžem vám odporučiť Prieskumník ++, Úplný veliteľ alebo Manažér FAR.
- Nakonfigurujte si úvodnú obrazovku tak, ako sa vám páči – pripnite vstavané alebo už nainštalované aplikácie, uvoľnite všetko, čo nepotrebujete, pridajte dlaždice pre moderné aplikácie atď.
- Ukončite Prieskumníka. Pozrite si článok: "Ako správne reštartovať prostredie Prieskumníka v systéme Windows“, aby ste sa dozvedeli, ako sa to má robiť.
- Vytvorte zálohu dvoch súborov:
%userprofile%\AppData\Local\Microsoft\Windows\appsFolder.itemdata-ms
%userprofile%\AppData\Local\Microsoft\Windows\appsFolder.itemdata-ms.bak
Je veľmi dôležité vytvoriť zálohu aj druhého súboru, takže na to nezabudnite.
- Znova spustite Prieskumníka, nainštalujte nové aplikácie (budú pripnuté automaticky kvôli premyslenému automatickému pripínaniu systému Windows 8).
- Spustite alternatívnu aplikáciu správcu súborov.
- Znova opustite prostredie Prieskumníka. Skopírujte súbory appsFolder.itemdata-ms a appsFolder.itemdata-ms.bak, ktoré máte od kroku 4, späť do priečinka %userprofile%\AppData\Local\Microsoft\Windows\ s alternatívnym správcom súborov.
- Spustite prostredie Prieskumníka a získate späť svoju prispôsobenú čistú úvodnú obrazovku.
To je všetko.
Ak teraz pravidelne inštalujete množstvo nových aplikácií každých pár dní, vykonávanie všetkých týchto krokov môže byť veľmi únavné. Takže som tento proces zautomatizoval a vytvoril som „Ovládač AutoPinnástroj na vyriešenie tohto problému.
Nevytvára zálohu vyššie uvedených súborov. Namiesto toho zmení prístupové práva k súboru appsFolder.itemdata-ms a tiež vytvorí a appsFolder.itemdata-ms.lock, ktorý hovorí shellu Windows 8 Explorer, že úvodná obrazovka by nemala byť aktualizované/zmenené.

AutoPin Controller môžete vyskúšať tu: Stiahnite si ovládač AutoPin
Upozorňujeme, že to nie je dokonalé: niekedy systém Windows stále pripína určité skratky s oneskorením po odomknutí funkcie „Pripnúť na úvodnú obrazovku“. Plánujem prepísať pomôcku tak, aby používala metódu „zálohovať/obnoviť“ a problém vyriešiť.
Dúfam, že tento článok bude užitočný pre každého, kto uprednostňuje čistú a dobre organizovanú úvodnú obrazovku. Neváhajte a podeľte sa o svoj názor na „prefíkané“ správanie úvodnej obrazovky v komentároch.