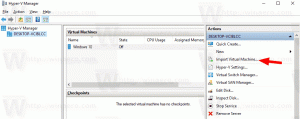Tu je postup, ako povoliť kreslenie nálepiek na pracovnej ploche v systéme Windows 11
V nedávnom zostavení systému Windows 11 bola objavená nová skrytá funkcia, ktorá vám umožňuje umiestniť na tapetu vlastné nakreslené nálepky. Dodáva sa ako doplnok k nalepeniu preddefinovaných sád nálepiek a funguje v páre s ním. Tu sú kroky, ktoré musíte vykonať, aby funkcia fungovala.
Reklama
Používateľ môže pridávať a odstraňovať nálepky z kontextovej ponuky pozadia pracovnej plochy. Microsoft však ide ešte ďalej. Teraz si môžete okrem tých, ktoré sú k dispozícii v predvolenom nastavení, kresliť aj vlastné nálepky. V čase písania tohto článku je táto funkcia skrytá, takže ju musíte povoliť manuálne.
Pred pokračovaním sa uistite, že máte spustenú najnovšiu zostavu Insider Preview, ktorá je 25267 v kanáli pre vývojárov. Môžete nájsť zostavu, ktorú máte nainštalovanú, zadaním víťaz v dialógovom okne Spustiť (Vyhrať + R).
Teraz urobte nasledovné.
Povoľte kreslenie nálepiek na pracovnej ploche v systéme Windows 11
- Kliknite pravým tlačidlom myši na pracovnú plochu a zistite, či máte Pridajte alebo upravte nálepky v kontextovom menu. Ak nie, zapnite funkciu nálepiek podľa popisu v našom článku venovaný tutoriál.
- Teraz si stiahnite ViveTool z GitHub a extrahujte jeho súbory do c:\vivetool priečinok.
- Kliknite pravým tlačidlom myši na ikonu systému Windows na paneli úloh (tlačidlo Štart) a vyberte Terminál (správca) z menu.
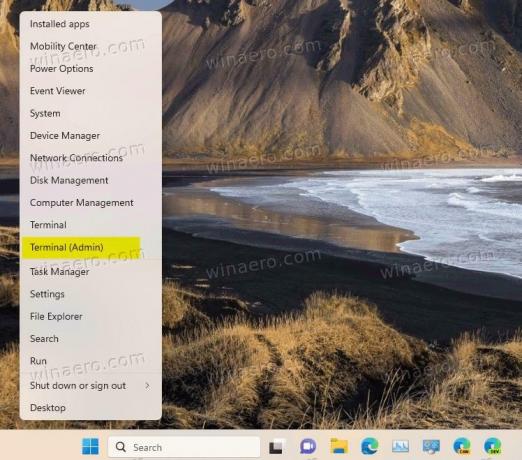
- Nakoniec zadajte nasledujúci príkaz a stlačte Zadajte:
c:\vivetool\vivetool /enable /id: 36165848.
- Reštartujte Windows 11.
- Kliknite pravým tlačidlom myši na pracovnú plochu a vyberte Pridajte alebo upravte nálepky.
- Teraz kliknite na ikonu ceruzky a nakreslite čokoľvek, čo sa vám páči, priamo na tapetu.

- Kliknite na hotový tlačidlo na uloženie kresby.
Nástroj na kreslenie vám umožňuje vybrať hrúbku čiary a farbu. K dispozícii je tiež možnosť gumy. Uložené nálepky je možné neskôr presunúť alebo upraviť.

Keďže nálepky sú vo vývoji, režim kreslenia má niekoľko obmedzení. Prispôsobenie tapety musí byť nastavené na Vyplňte v Personalizácii. Funkciu tiež nemôžete používať s viac ako jedným monitorom. Ten sa však môže pokúsiť obísť druhé obmedzenie priamym spustením microsoftwindows.desktopstickereditorcentennial.exe.
Ručne kreslené nálepky nie sú jediným skrytým génom v nedávnych vydaniach systému Windows 11. Ďalšou pastvou pre oči sú „vzdelávacie témy“, nové skryté motívy pracovnej plochy vytvorené pre študentov, ktoré môžete povoliť, ako je znázornené na tento tutoriál.
cez PhantomOfEarth
Ak sa vám tento článok páči, zdieľajte ho pomocou tlačidiel nižšie. Neberie vám to veľa, ale pomôže nám to rásť. Ďakujem za tvoju podporu!
Reklama