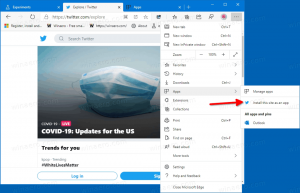Ako povoliť Správcu úloh v kontextovej ponuke panela úloh v systéme Windows 11
Uvoľnením Októbrová aktualizácia „Moment 1“. pre aktualizáciu Windows 11 2022, verzia 22H2, spoločnosť Microsoft konečne dodala niekoľko dlho očakávaných funkcií, ako sú karty v Prieskumníkovi súborov, pretečenie panela úloh a položka Správca úloh v kontextovej ponuke aplikácie panel úloh. Ako Microsoft postupne zavádza nové funkcie svojim typickým spôsobom, niektorí používatelia nezískali položku Správca úloh ani po nainštalovaní aktualizácie 22621.675/KB5019509. Tu je postup, ako vynútiť povolenie novej kontextovej ponuky na paneli úloh.
Mať Správcu úloh v ponuke pravým tlačidlom myši na paneli úloh je pohodlný a známy spôsob, ako ho spustiť. Obnovenie tejto malej možnosti spoločnosti Microsoft bohužiaľ trvalo dve vydania za sebou.
Panel úloh v systéme Windows 11 už neobsahuje starý kód používaný v predchádzajúcich verziách OS, takže neobsahuje niekoľko jeho tradičných možností. Nemôžete zrušiť zoskupenie aplikácií ani pre ne povoliť textové štítky. Microsoft ale pomaly obnovuje chýbajúce funkcie, ako sa to stalo pri položke ponuky Správca úloh.
Existujú dva spôsoby, ako povoliť možnosť ponuky Správca úloh kliknutím pravým tlačidlom myši na paneli úloh. Môžete použiť aplikáciu ViveTool alebo vylepšenie databázy Registry. Poďme si ich zopakovať.
Povoľte Správcu úloh na paneli úloh Kliknite pravým tlačidlom myši na kontextovú ponuku v systéme Windows 11
- Stiahnite si ViveTool z GitHub.
- Vložte obsah archívu ZIP do c:\vivetool priečinok.
- Kliknite pravým tlačidlom myši na Windows na paneli úloh a vyberte Terminál (správca) z menu.
- Do príkazového riadka zadajte nasledujúci príkaz:
c:\vivetool\vivetool /enable /id: 36860984. Stlačte tlačidlo Zadajte spustiť to. - Reštartujte Windows 11 aby zmeny nadobudli účinnosť.
Hotový! Teraz môžete kliknúť pravým tlačidlom myši na panel úloh a spustiť aplikáciu Správca úloh.
Tu je tiež alternatívna metóda, ktorá vám umožní povoliť aktualizovanú ponuku pravým tlačidlom myši na paneli úloh bez sťahovania čohokoľvek. Namiesto toho musíte zmeniť niekoľko hodnôt v databáze Registry.
Pridajte Správcu úloh do ponuky po kliknutí pravým tlačidlom myši na paneli úloh v registri
- Kliknite pravým tlačidlom myši na Štart tlačidlo a vyberte Bežať z menu.
- Typ
regeditv Bežať box a a stlačte Zadajte. - V Editor databázy Registry, prejdite na HKEY_LOCAL_MACHINE\SYSTEM\CurrentControlSet\Control\FeatureManagement\Overrides\4 kľúč.
- Kliknite pravým tlačidlom myši na 4 podkľúč a vyberte Nové > Kľúč.
- Pomenujte nový kľúč ako 1887869580.
- Teraz kliknite pravým tlačidlom myši na novovytvorenú 1887869580 a vyberte Nové > Hodnota DWORD (32-bit)..
- Novú hodnotu pomenujte ako EnabledStatea nastavte jeho hodnotu na 2.
- Teraz kliknite pravým tlačidlom myši na 1887869580 znova a znova vyberte Nové > Hodnota DWORD (32-bit).. Pomenujte to ako EnabledStateOptions a ponechajte jeho údaje ako 0.
- Reštartujte Windows 11.
Bez ohľadu na metódu, ktorú ste použili, by ste teraz mali mať Správcu úloh v ponuke po kliknutí pravým tlačidlom myši na paneli úloh.
Aby som vám ušetril čas, pripravil som súbory REG s vyššie uvedeným vylepšením. Archív ZIP obsahuje aj súbor na vrátenie.
Stiahnite si súbory REG pripravené na použitie
Navigovať tu na stiahnutie archívu ZIP. Rozbaľte ho na akékoľvek vhodné miesto a dvakrát kliknite na nasledujúci súbor.
-
povoliť správcu úloh v kontextovej ponuke panela úloh.reg- aplikuje skontrolované zmeny registra. -
vrátiť späť správcu úloh v kontextovej ponuke panela úloh.reg- odstráni zmeny z registra. - Teraz reštartujte počítač a máte hotovo.
To je všetko.
Cez PhantomfOfEarth
Ak sa vám tento článok páči, zdieľajte ho pomocou tlačidiel nižšie. Neberie vám to veľa, ale pomôže nám to rásť. Ďakujem za tvoju podporu!