Windows 11 dostáva nový mixér hlasitosti, ktorý odhaľuje zvukové aplikácie
Microsoft pracuje na novom rozbaľovacom paneli Volume pre Windows 11, ktorý umožňuje priamo upravovať úroveň hlasitosti pre každú z aplikácií jednotlivo. Pripomína populárnu aplikáciu EarTrumpet, ale je integrovaná vo funkcii Rýchly prístup. Je to nedokončené, takže sa predvolene nezobrazuje. Môžete to však ľahko povoliť.
Reklama
Jednoducho to nie je pohodlné. Logickým krokom od Microsoftu je priblížiť takéto možnosti používateľom na dosah ruky. Čoskoro teda budete môcť meniť posúvače bez otvorenia Nastavenia. Kliknutím na ikonu reproduktora na systémovej lište alebo stlačením Vyhrať + A okamžite získate prístup k rozšíreným možnostiam.

Okrem jednotlivých posúvačov hlasitosti obsahuje nové používateľské rozhranie ďalšie možnosti na zmenu aktívneho výstupného zariadenia, aktiváciu priestorového zvuku a zmenu ďalších možností špecifických pre zariadenie. Zmena je k dispozícii od r
Windows 11 zostava 25281.Pomocou ViveTool môžete povoliť nové používateľské rozhranie Volume Mixer. Majte však na pamäti, že povoliť skryté predbežné funkcie nie je vždy dobrý nápad. To môže negatívne ovplyvniť stabilitu OS. Bol si varovaný. Tiež vždy poskytujeme príkaz Späť na vrátenie zmien.
Povoľte nový mixér hlasitosti v systéme Windows 11
- Stiahnite si bezplatnú aplikáciu ViveTool z GitHub,
- Umiestnite súbory aplikácie do c:\vivetool priečinok.
- Stlačte tlačidlo Vyhrať + X alebo kliknite pravým tlačidlom myši na Štart tlačidlo a vyberte Terminál (správca).
- Ak chcete povoliť nový mixér hlasitosti, zadajte nasledujúci príkaz v termináli a stlačte Zadajte:
c:\vivetool\vivetool /enable /id: 42106010.
- Teraz reštartujte počítač so systémom Windows 11.
Skončil si! Funkcia je teraz aktívna.
Teraz kliknite na ikonu reproduktora.
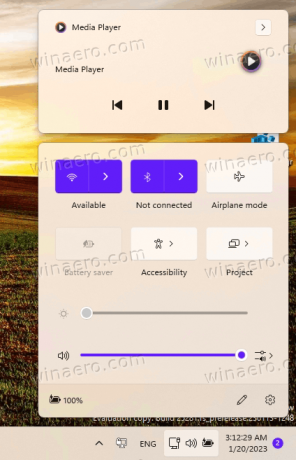
Ak chcete získať prístup k novým možnostiam, kliknite na tlačidlo úplne vpravo vedľa posúvača hlasitosti. Voila, môžete upraviť hlasitosť zvuku pre každú aplikáciu.

Je ľahké vrátiť zmeny späť spustením príkazu undo. Nahradiť /enable s /disable a vydať ho, t.j.
c:\vivetool\vivetool /zakázať /id: 42106010
Nezabudnite ho spustiť v Termináli, ktorý sa otvorí ako správca. Vrátite sa k predchádzajúcej verzii mixéra, ktorá má len niekoľko možností bez ďalších posúvačov:

Vďaka Rafael Rivera za zdieľanie svojich zistení.
Ak sa vám tento článok páči, zdieľajte ho pomocou tlačidiel nižšie. Neberie vám to veľa, ale pomôže nám to rásť. Ďakujem za tvoju podporu!
Reklama

