Ako povoliť skrytú stránku Nastavenia energetických odporúčaní v systéme Windows 11
Okrem hľadania v Správca úloh a aktualizované dialógové okno Reset PCNedávne predbežné verzie systému Windows 11 obsahujú ešte jeden skrytý klenot. Aplikácia Nastavenia má teraz novú Energetické odporúčania stránku, ktorá vám umožní znížiť vašu uhlíkovú stopu a predĺžiť životnosť batérie dodržiavaním tipov na nej uvedených. Každé z odporúčaní obsahuje akciu jedným kliknutím, ktorá aplikuje optimálne nastavenia, napr. čas vypnutia displeja, schéma napájania atď.
Reklama
Takto to vyzerá.
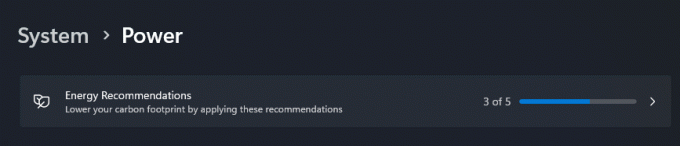
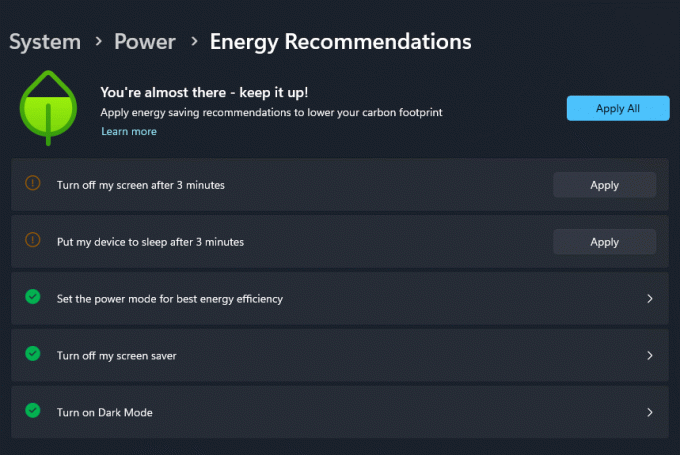
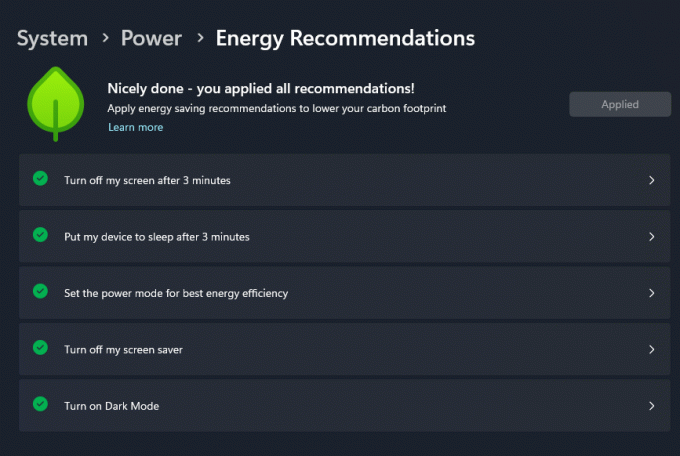
Logo zeleného listu ukazuje, aké dobré sú vaše aktuálne nastavenia. Aby ste ušetrili čas, obsahuje aj tlačidlo „Použiť všetko“, ktoré zmení všetky uvedené možnosti na odporúčané hodnoty.
Okrem toho na tejto stránke máte prístup k online pomoci pre režim Efficiency v Edge. Povolením v prehliadači môžete ušetriť ešte viac energie batérie a ďalej znížiť uhlíkovú stopu zariadenia.
Tradične pre skryté funkcie musíte použiť ViveTool, aby ste povolili skryté
Energetické odporúčania stránku. Majte však na pamäti, že je z nejakého dôvodu skrytý. Na takýchto funkciách sa pracuje a môžu mať negatívny vplyv na stabilitu aplikácie Nastavenia a operačného systému. Akékoľvek skryté funkcie v predbežných verziách povoľujete na vlastné riziko.Ak chcete povoliť nové energetické odporúčania v aplikácii Nastavenia, postupujte takto.
Povoľte stránku energetických odporúčaní v nastaveniach systému Windows 11
- OTVORENÉ túto stránku GitHub vo svojom obľúbenom webovom prehliadači a stiahnite si ho ViveTool zip archív.
- Extrahujte jeho obsah do c:\ViveTool priečinok.
- Kliknite pravým tlačidlom myši na Štart tlačidlo a vyberte Terminál (správca).
- V oboch Príkazový riadok alebo karta PowerShell terminálu, vykonajte nasledujúce príkazy, jeden po druhom.
c:\vivetool\vivetool /enable /id: 39427030c:\vivetool\vivetool /enable /id: 41249924
- Po zobrazení „Úspešne nastavená konfigurácia funkcie“ v konzole reštartujte Windows 11.
- Otvor nastavenie aplikácia (Vyhrať + ja), prejdite na Systém > Napájanie > Energetické odporúčania. Zobrazí sa vám nová stránka.
Skončil si!
Kedykoľvek neskôr môžete novú stránku zakázať spustením nasledujúcich príkazov na vrátenie späť ako správca:
c:\vivetool\vivetool /zakázať /id: 39427030c:\vivetool\vivetool /zakázať /id: 41249924
To je všetko!
cez @PhantomOfEarth
Ak sa vám tento článok páči, zdieľajte ho pomocou tlačidiel nižšie. Neberie vám to veľa, ale pomôže nám to rásť. Ďakujem za tvoju podporu!
Reklama



