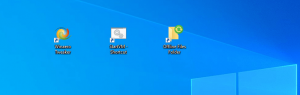Ako zakázať tlačidlo Discover Bing v Microsoft Edge
Microsoft Edge obsahuje funkciu Discover, ktorá na paneli s nástrojmi nakreslí ikonu Bing. V závislosti od verzie vášho prehliadača sa môže zobraziť ako ikona fialovej hviezdičky. Tlačidlo sa nachádza v pravom hornom rohu na mieste, kde bývalo tlačidlo ponuky. ak nenájdete využitie funkcie Discover, tu je návod, ako ju vypnúť.
Reklama
Kliknutím na tlačidlo „Objaviť“ sa na pravej strane otvorí ďalší panel, s ktorým spolupracuje Bing poháňaný AI. Umožňuje vám zhromažďovať ďalšie informácie o téme aktuálnej karty, pokiaľ ide o jej typ. Ak si prehliadate webovú stránku, ukáže vám všetko, čo o nej Bing vie, vrátane štatistík, odkazov a jej konkurentov/podobných projektov.

Počiatočná verzia funkcie Bing Discover podporuje dva rôzne režimy. Možnosť „Rozhovor“ umožňuje získať krátky popis alebo súhrnný pohľad z toho, čo práve čítate. Ďalší režim, „Compose“, pridáva do vášho prehliadača niečo ako asistenta písania. Môže vygenerovať nejaký text na základe vašich podmienok použitím otvorených údajov na internete ako zdroja. Môže tiež vytvoriť „podobný kód“ v inom programovacom jazyku, ak mu dáte úryvok kódu.
Nie každý však potrebuje takúto funkciu v prehliadači. Niektorí používatelia uprednostňujú čistejšie používateľské rozhranie bez ďalších prvkov, ktoré nebudú používať. Objaviť v Edge navyše zobrazuje upozornenia, ktoré sú predvolene povolené, takže to môže byť nepríjemné.
Tu je návod, ako vypnúť tlačidlo Bing / funkciu Objaviť v prehliadači Microsoft Edge. Metódy závisia od verzie prehliadača, ktorý máte. Natívna možnosť deaktivácie tlačidla Bing je k dispozícii od r Hrana 111.0.1661.54, vydanie 24. marca 2023.
Zakázať funkciu Objaviť v prehliadači Edge
Poznámka: Táto metóda platí pre Edge 111.0.1661.54 a nad.
- Kliknite na tlačidlo ponuky Edge (Alt + F) a vyberte nastavenie z menu.

- V Nastaveniach kliknite na Bočný panel naľavo.
- Na pravej strane nájdite Nastavenia špecifické pre aplikáciu sekciu a kliknite na Objavte.

- Nakoniec na ďalšej stránke vypnite Zobraziť Objaviť možnosť. Tým sa tlačidlo Bing okamžite deaktivuje.

Hotový! Zmenu môžete kedykoľvek vrátiť späť povolením možnosti, ktorú ste práve deaktivovali.
Metóda 2: Upravte skratku Edge na pracovnej ploche
Poznámka: Táto metóda platí pre verzie vydané pred Edge 111.0.1661.54.
- Spustite prehliadač Edge a kliknite na tlačidlo menu (Alt + F).
- Vyberte nastavenie z menu.

- Vľavo kliknite na Systém a výkon oddiele.
- Na pravej table zakážte Posilnenie pri spustení možnosť.

- Kliknite pravým tlačidlom myši na skratku, ktorú používate na otvorenie Microsoft Edge, napr. jeho skratka na pracovnej ploche.
- Na Skratka kliknite na kartu Cieľ cieľové pole a pridajte
--disable-features=msUndersideButtonargument po msedge.exe.
- Kliknite Použiť a OK aby sa zmeny uložili. Teraz zatvorte všetky okná Edge a spustite ho pomocou upravenej skratky. Funkcia Discover je teraz zakázaná!

Skončil si. Už nebudete mať Objavte funkciu a jej stopy v prehliadači.
Zakaždým, keď spustíte Edge pomocou upravenej skratky, už vás nebude otravovať funkcia Bing Discover. Ak však máte v Edge viacero profilov, pri prepínaní medzi nimi môže Edge upraviť svoje argumenty príkazového riadku a vrátiť tlačidlo späť. Keď kliknete na odkazy v aplikáciách Store, otvoria sa aj Edge bez msUndersideButton funkcia vypnutá, takže znova uvidíte možnosť Objaviť.
Prosím, majte na pamäti, že metóda nie je oficiálne podporovaná a môže prestať fungovať pri akejkoľvek aktualizácii prehliadača.
Zakázať tlačidlo Bing spolu s bočným panelom
Alternatívne k vyššie uvedenému spôsobu môžete na deaktiváciu bočného panela použiť skupinovú politiku, ktorú poskytuje spoločnosť Microsoft. Vypnutím bočného panela sa zbavíte tlačidla Bing, keďže je jeho neoddeliteľnou súčasťou.
Poznámka: Táto metóda platí pre všetky verzie Microsoft Edge.
Ak chcete vypnúť tlačidlo Bing a bočný panel v Microsoft Edge, postupujte takto.
- Kliknite pravým tlačidlom myši na Štart s ikonou Windows na paneli úloh vyberte bež, a typ regedit v Bežať otvorte editor databázy Registry.
- Prejdite na HKEY_LOCAL_MACHINE\SOFTWARE\Policies\Microsoft kľúč.
- Ak nemáte Hrana priečinok pod Microsoft, kliknite pravým tlačidlom myši na posledný a vyberte Nové > Kľúč. Pomenujte to Hrana.

- Teraz kliknite pravým tlačidlom myši na priečinok Edge a vyberte Nové > Hodnota DWORD (32-bit). z menu.

- Pomenujte novú hodnotu HubsSidebar Enabled, a ponechajte údaje o jeho hodnote ako 0.

- Teraz reštartujte prehliadač Edge. Tlačidlo Bing teraz zmizne spolu s bočným panelom.

Skončil si.
Ak chcete zmenu vrátiť späť, môžete odstrániť HubsSidebarEnabled hodnotu, ktorú ste vytvorili z registra.
Nakoniec, aby ste ušetrili čas, môžete si stiahnuť nasledujúce súbory REG pripravené na použitie v archíve ZIP.
Stiahnite si súbory REG
Extrahujte obsah archívu do ľubovoľného priečinka podľa vášho výberu, napríklad priamo na plochu.

Teraz otvorte Zakážte bočný panel a tlačidlo Bing.reg súbor, potvrďte výzvu Kontrola používateľských kont a povoľte editorovi databázy Registry vykonať zmenu. T.j. musíte kliknúť na Áno v oboch výzvach.
Po otvorení súboru REG stačí reštartovať prehliadač Edge, aby si prečítal nové hodnoty politiky, a môžete začať.
Ďalší súbor zahrnutý v archíve ZIP, Povoľte bočný panel a tlačidlo Bing.reg, obnoví predvolené nastavenia.
To je všetko. Za druhý spôsob ďakujeme našej čitateľke „tistou“.
Ak sa vám tento článok páči, zdieľajte ho pomocou tlačidiel nižšie. Neberie vám to veľa, ale pomôže nám to rásť. Ďakujem za tvoju podporu!
Reklama