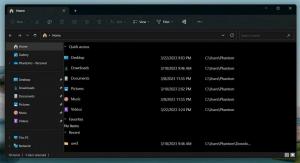Ako povoliť nové možnosti vyhľadávania na paneli úloh v systéme Windows 11 Build 25158
Tu sú kroky, ktoré musíte vykonať, aby ste získali nové vyhľadávanie na paneli úloh v systéme Windows 11 Build 25158. Napriek tomu, že Microsoft ponúka túto zostavu pre vývojársky kanál (o ktorom sa predpokladá, že bude mať veľmi ostré funkcie), zavádza túto zmenu pre obmedzenú skupinu Insiderov. Poďme napraviť túto nepríjemnosť.
Reklama
Microsoft pravidelne testuje rôzne nápady s Dev Channel Insiders. Prichádzajú s experimentálnymi funkciami dostupnými pre malú skupinu používateľov a objavujú sa na krátky čas. Po zhromaždení spätnej väzby spoločnosť tieto funkcie buď sprístupní viacerým používateľom, alebo ich skryje, aby pridala nejaké vylepšenia. Spoločnosť Microsoft niekedy úplne odstráni funkciu, takže sa už nikdy nevráti. Týmto spôsobom spoločnosť v minulosti testovala vyhľadávacie pole na pracovnej ploche a plávajúci panel Cortana.
Windows 11 Build 25158 obsahuje takúto experimentálnu funkciu, ktorá upravuje vzhľad a správanie ovládacieho prvku vyhľadávania na paneli úloh. Pre niektorých používateľov to vyzerá ako malé textové pole s nápisom „Hľadať“. Pre ostatné je to trochu väčšie pole s nápisom „Hľadať na webe“. Napokon, pre tretiu skupinu používateľov je to aktualizované tlačidlo vyhľadávania. Pre väčšinu používateľov sa však tlačidlo vyhľadávania javí nezmenené.

Tu sa pre mňa, podobne ako pre mnohých z vás, neobjavili nové tlačidlá vyhľadávania. Takže budeme používať slávna aplikácia ViveTool na prístup k nim.
Povoľte nové tlačidlo vyhľadávania v zostave Windows 11 25158
- Prejdite v prehliadači na túto stránku na GitHub a stiahnite si najnovšiu verziu ViveTool.
- Rozbaľte ho do priečinka c:\vivetool.

- Stlačte tlačidlo Vyhrať + X a otvoriť terminál (správca) z menu.

- Nakoniec zadajte jeden z nasledujúcich príkazov na karte PowerShell alebo príkazový riadok.
-
c:\vivetool\vivetool.exe /povoliť /id: 39072097 /variant: 1- povoliť vyhľadávacie pole pomocou "Vyhľadávanie“ text.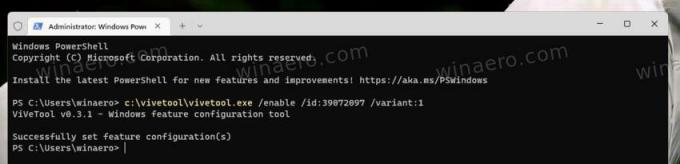
-
c:\vivetool\vivetool.exe /povoliť /id: 39072097 /variant: 2- podobne príkaz povolí vyhľadávacie pole s "Vyhľadávanie"slovo.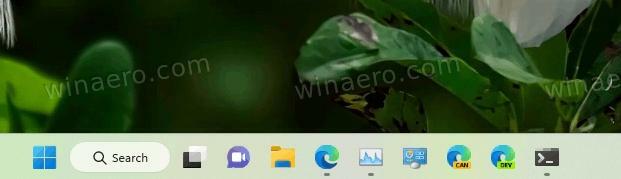
-
c:\vivetool\vivetool.exe /povoliť /id: 39072097 /variant: 3- umožňuje nový štýl pre tlačidlo vyhľadávania s ikonou zemegule vo vnútri lupy.
-
c:\vivetool\vivetool.exe /povoliť /id: 39072097 /variant: 4- tlačidlo vyhľadávania bude vyzerať ako kombinácia malej lupy a väčšej zemegule.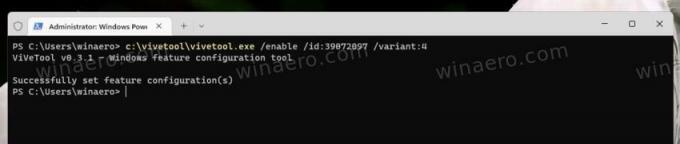

-
c:\vivetool\vivetool.exe /povoliť /id: 39072097 /variant: 5- povoľte vyhľadávacie pole s "Hladanie na internete“ text.
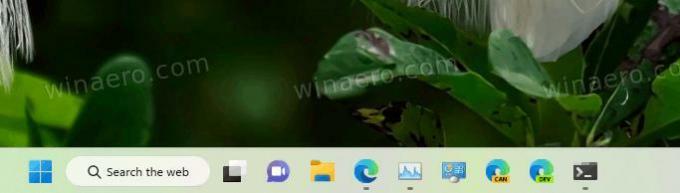
-
- Reštartujte Prieskumníka na uplatnenie zmeny.
Skončil si. Užite si nové vyhľadávanie.
Ak sa v určitom bode rozhodnete prestať s týmito novými experimentálnymi možnosťami vyhľadávania, môžete panel úloh vrátiť na predvolené hodnoty.
Zakázať nové možnosti vyhľadávania
- Kliknite pravým tlačidlom myši na tlačidlo Štart.
- V ponuke vyberte položku Terminál (Admin).
- Do príkazového riadka terminálu zadajte a spustite nasledujúci príkaz:
c:\vivetool\vivetool.exe /zakázať /id: 39072097.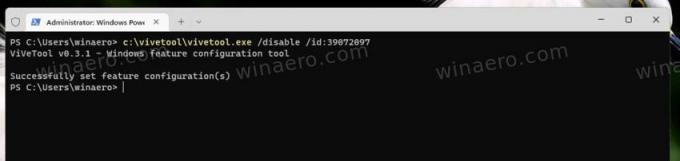
- Reštartujte Prieskumníka.
💡Tip: Ak sa vám nepáči reštartovanie Prieskumníka zo Správcu úloh alebo iným spôsobom, môžete sa odhlásiť zo svojho používateľského účtu a prihlásiť sa späť. Kliknite na ikonu svojho používateľa v ponuke Štart a vyberte Odhlásiť Sa z menu.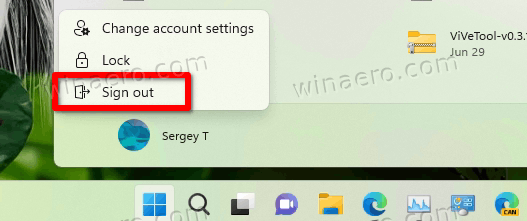
To je všetko.
Ak sa vám tento článok páči, zdieľajte ho pomocou tlačidiel nižšie. Neberie vám to veľa, ale pomôže nám to rásť. Ďakujem za tvoju podporu!