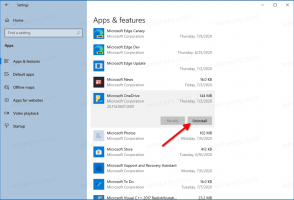Ako odstrániť ikonu „Ďalšie informácie o tomto obrázku“ v systéme Windows 11
Ikonu Windows Spotlight „Viac informácií o tomto obrázku“ môžete odstrániť z pracovnej plochy v systéme Windows 11, ak vás jej prítomnosť obťažuje. Spotlight si teda môžete ponechať na obsluhu svojich tapiet, ale bez jeho ikony.
Reklama
Spotlight je funkcia, ktorú pozná väčšina používateľov systému Windows. Je k dispozícii od systému Windows 10. Tam to Microsoft pridal ako možnosť pozadia uzamknutej obrazovky. Takže zakaždým, keď uzamknete obrazovku, uvidíte nový nádherný obrázok na pozadí stiahnutý z internetu.

S Windowsom 11 ide Microsoft ešte ďalej a rozširuje Spotlight na pracovnú plochu. Umožňuje vám to nastaviť ako a pozadie pracovnej plochy, takže si môžete vychutnať pôsobivé zábery prírody, krajiny a scenérie bez uzamknutia počítača. Automaticky zmení vašu tapetu.
Keď je Spotlight nastavený ako pozadie pracovnej plochy, pridá sa k nemu ďalšia ikona,
Zistite viac o tomto obrázku. Účelom ikony Windows Spotlight na pracovnej ploche je zobraziť ďalšie informácie o aktuálnom obrázku. Toto funguje aj pre tapety na sklade. Ikona má tiež kontextové menu, z ktorého sa môžete prepnúť na nasledujúci obrázok na pozadí, alebo dať súhlas za/proti aktuálnemu.
Odteraz Windows 11 neponúka nikde v nastaveniach žiadnu možnosť skryť ikonu z pracovnej plochy. Takže akonáhle zvolíte Spotlight na údržbu tapiet, zostane vždy viditeľný. Ak chcete odstrániť ikonu „Ďalšie informácie o tomto obrázku“ z pracovnej plochy, musíte použiť vylepšenie databázy Registry.
Ak teda chcete odstrániť ikonu Spotlight z pracovnej plochy v systéme Windows 11, postupujte takto.
Odstráňte ikonu „Ďalšie informácie o tomto obrázku“ z pracovnej plochy
- Stlačte tlačidlo Vyhrať + R kľúče na otvorenie Bežať dialóg a zadajte
regeditv Bežať box. - V editore databázy Registry, ktorý sa otvorí, prejdite na HKEY_CURRENT_USER\Software\Microsoft\Windows\CurrentVersion\Explorer\HideDesktopIcons\NewStartPanel kľúč.
- Kliknite pravým tlačidlom myši na Nový StartPanel tlačidlo vľavo a vyberte Nové > Hodnota DWORD (32-bit). z menu.

- Nastavte názov hodnoty na {2cc5ca98-6485-489a-920e-b3e88a6ccce3} a dvojitým kliknutím zmeníte jeho údaje.
- Zmeniť {2cc5ca98-6485-489a-920e-b3e88a6ccce3} hodnotové údaje od 0 do 1.

- Teraz kliknite pravým tlačidlom myši kdekoľvek na pracovnej ploche a vyberte Obnoviť z menu. Ikona Windows Spotlight zmizne z pracovnej plochy.

Ako môžete vidieť na snímke obrazovky nižšie, ikona „Ďalšie informácie o tomto obrázku“ sa už na pracovnej ploche nenachádza.

Skončil si. Ikonu môžete kedykoľvek neskôr obnoviť odstránením {2cc5ca98-6485-489a-920e-b3e88a6ccce3} hodnotu, ktorú ste vytvorili z registra.
Súbory databázy Registry pripravené na použitie
Namiesto prechádzania džungľami databázy Registry môžete použiť súbory REG, ktoré som vytvoril, aby ste ušetrili čas.
Stiahnuť ▼ tento archív ZIP a extrahujte jeho obsah do ľubovoľného umiestnenia priečinka, ktoré vám vyhovuje.

Teraz otvorte súbor odstrániť ikonu reflektora systému Windows z plochy.reg. Môžete byť vyzvaní Kontrola použivateľského konta; ak áno, kliknite na Áno tlačidlo.
Po otvorení súboru obnovte pracovnú plochu. Takto odstránite ikonu Windows Spotlight z pracovnej plochy v systéme Windows 11.
Nakoniec druhý súbor pridať ikonu reflektora systému Windows na plochu.reg je ladenie späť. Otvorte ho a obnovte ikonu.
Stojí za zmienku niektoré alternatívne metódy, ktoré môžete použiť namiesto úprav databázy Registry.
Použitie Winaero Tweaker
Na odstránenie ikony Spotlight na ploche môžete použiť Winaero Tweaker. Počnúc verziou 1.40 obsahuje novú možnosť.
Stiahnite si aplikáciu odtiaľ, nainštalujte a spustite. Teraz prejdite na Windows 11 > Ikona Windows Spotlight na pracovnej ploche v ľavom paneli.

Vpravo začiarknite možnosť „Vypnúť ikonu Windows Spotlight na ploche“ a môžete začať. Možno budete musieť manuálne obnoviť pracovnú plochu alebo sa odhlásiť zo svojho používateľského účtu, aby ste mohli použiť zmenu.
Ak príležitostne zmeníte čas, môžete túto zmenu vrátiť niekoľkými kliknutiami. Stačí otvoriť Windows 11 > Ikona Windows Spotlight na pracovnej ploche vľavo a zrušte začiarknutie nastavenia na pravom paneli.
Winaero Tweaker má množstvo ďalších možností, ktoré môžu byť pre používateľa systému Windows 11 užitočné. Umožňuje povoliť úplne rozšírené kontextové ponuky namiesto kompaktných a zobrazovať ikony na paneli v dvoch alebo dokonca troch riadkoch a oveľa viac. Existujú stovky možností, ktoré pridávajú operačnému systému dodatočnú hodnotu.
Aplikácia podporuje export a import zmien, ktoré ste vykonali, môžete ich jednoducho preniesť medzi svoje zariadenia alebo obnoviť po čistej inštalácii.
Odstráňte ikonu Spotlight z pracovnej plochy v systéme Windows 11
Prípadne môžete použiť freeware opensource aplikáciu s názvom ExplorerPatcher. Umožňuje prispôsobenie niekoľkých oblastí systému Windows 11 bez toho, aby ste sa učili o vylepšeniach alebo robili veľa manuálne. Schopnosť skryť ikonu Spotlight na ploche je jednou z jeho funkcií.
Tu je návod, ako pomocou programu ExplorerPatcher skryť ikonu Spotlight na ploche v systéme Windows 11.
- Stiahnite si inštalátor aplikácie z jeho domovskej stránke.
- Spustite stiahnutý súbor a postupujte podľa sprievodcu nastavením.
- Po dokončení budete mať panel úloh podobný systému Windows 10. Kliknite naň pravým tlačidlom myši a vyberte Vlastnosti z menu.

- Choďte na Spotlight sekciu vľavo a vyberte položku Skryte ikonu „Ďalšie informácie o tomto obrázku“. možnosť.

- Nakoniec, ak sa vám nepáči panel úloh systému Windows 10, môžete prepnúť na novší pod ikonou Panel úloh oddiele.

Skončil si. Bez ohľadu na spôsob, ktorý ste použili, už na pracovnej ploche nebudete mať ikonu Windows Spotlight.
Môžete odinštalovať ExplorerPatcher ako každá iná aplikácia v systéme Windows 11. Na to otvorte nastavenie (Vyhrať + ja) a zamierte nad Aplikácie > Nainštalované aplikácie oddiele. Tam, nájdi ExplorerPatcher v zozname a kliknite na tlačidlo s tromi bodkami vedľa neho. Nakoniec vyberte Odinštalovať na odstránenie aplikácie z operačného systému.
To je všetko!
Ak sa vám tento článok páči, zdieľajte ho pomocou tlačidiel nižšie. Neberie vám to veľa, ale pomôže nám to rásť. Ďakujem za tvoju podporu!