Čo je nové v systéme Windows 11, verzia 21H2, prvé vydanie
Spoločnosť Microsoft vydala Windows 11, verzia 21H2, bola vydaná 5. októbra 2021. Konečné vydanie je Build 22000.258. Tu sú zmeny dostupné v tejto vetve systému Windows 11.
Reklama
Poznámka: Niektoré funkcie dostupné vo verzii 21H2 spoločnosť Microsoft nezahrnula do pôvodného vydania. Spoločnosť používa nový mechanizmus poskytovania funkcií ktorý umožňuje pridávanie noviniek bez aktualizácie zariadenia na novšiu hlavnú aktualizáciu funkcií. Microsoft najprv otestoval tieto funkcie v zostavách Insider v kanáloch Dev a Beta. Keď nazbierajú dostatok spätnej väzby, uvoľnia ich do stabilnej verzie systému.
Týmto spôsobom spoločnosť Microsoft sprístupnila Windows Spotlight na pracovnej ploche pre každého bez toho, aby používateľ musel čakať na ďalšiu veľkú aktualizáciu.
Čo je nové v systéme Windows 11 verzie 21H2
Operačný systém prichádza s prepracovaným používateľským rozhraním v mnohých oblastiach. Používateľa víta novým panelom úloh so stredovými ikonami, novou ponukou Štart a niekoľkými novými a prepracovanými aplikáciami. K dispozícii sú nové funkcie, ako sú rozloženia Snap, miniaplikácie, hlasové písanie a mnoho ďalších.
Nastaviť
Inštalačný program systému Windows 11 obsahuje nový OOBE (podobný súčasnémuzrušený Windows 10X). Obsahuje pekné animácie, ktoré ukazujú, čo sa deje a čo by ste mali robiť.
OOBE má dve vyhradené stránky na nastavenie rodinnej skupiny a určenie toho, na čo budete svoje zariadenie používať.
Keď inštalujete edíciu Home, máte k dispozícii internetové pripojenie teraz vyžadované spolu s účtom Microsoft. Môžeš sa naučiť ako nainštalovať Windows 11 bez internetu v tejto príručke.

Inštalačný program vás požiada o zadanie názvu počítača namiesto náhodného názvu, ako tomu bolo v systéme Windows 10. Tento krok však môžete preskočiť a vygeneruje náhodný názov počítača.
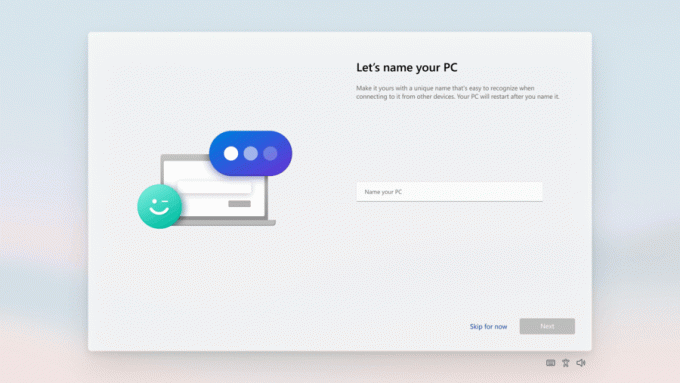
Nakoniec vás o to Windows 11 požiada obnovte svoje zariadenie a dokonca aj nainštalované aplikácie z predchádzajúceho nastavenia systému.
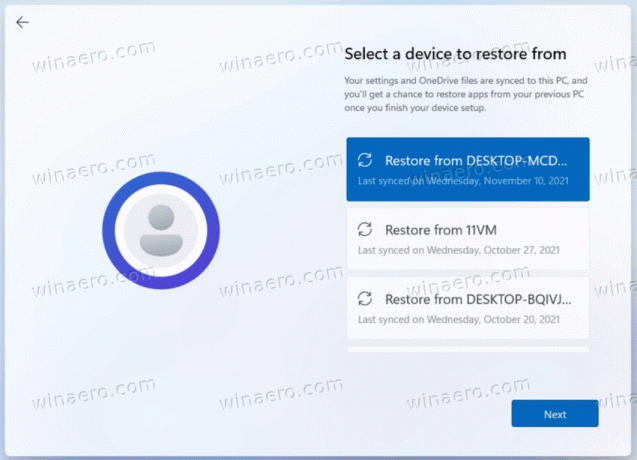
Po vykonaní nastavenia je aplikácia Get Started novou prvou aplikáciou, ktorá vám pomôže rýchlo nastaviť na novom počítači. V súčasnosti má Get Started obmedzený počet stránok, no postupom času spoločnosť Microsoft plánuje pridať ďalší obsah na ďalšie vzdelávanie a pomoc ľuďom novým vo Windows 11.
Používateľská skúsenosť
- Okná aplikácií sa teraz zobrazia so zaoblenými rohmi.
- Windows má rôzne nové animácie na zmenu veľkosti, otváranie a zatváranie okien.
- Väčšina zvukov bola nahradená.
- Nové ikony, súčasť písma Segoe, v moderných aplikáciách Windows.
- Klasická sada ikon na ploche obsahuje nové ikony v štýle Fluent.
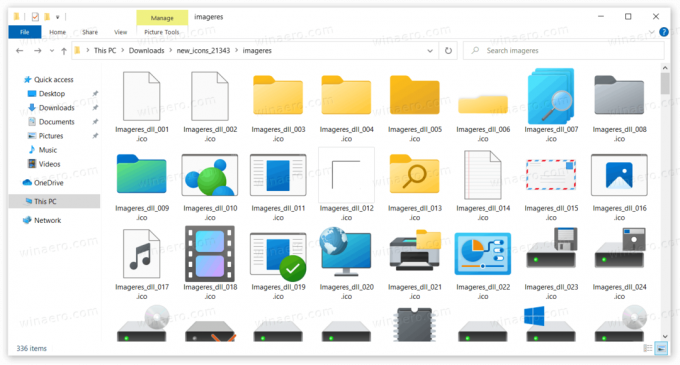
- Aero Shake je teraz predvolene vypnuté a možno ho povoliť v Nastaveniach.
- Akrylový efekt v niektorých prvkoch používateľského rozhrania je teraz priesvitnejší a má zvýšenú sýtosť.
- Sada ikon na pracovnej ploche bola prepracovaná s novými ikonami v štýle Fluent.
- Windows 11 obsahuje nové motívy Glow, Captured Motion, Sunrise a Flow a nové tapety.
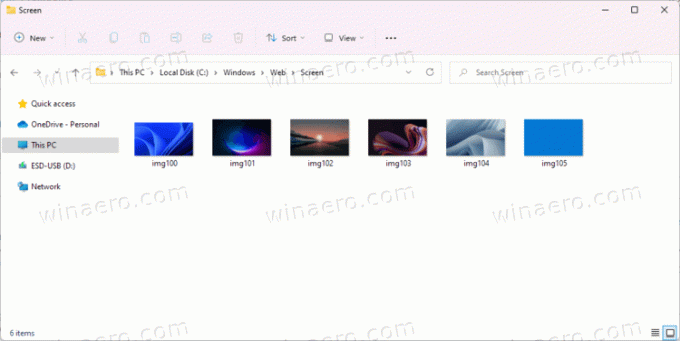
Operačný systém podporuje Emoji 12.1 a Emoji 13.1.
Úvodná ponuka

Windows 11 má úplne nové používateľské rozhranie pre ponuku Štart. Už nezahŕňa živé dlaždice. Namiesto toho zobrazuje bežné ikony bez dynamického obsahu, podobne ako ikony na pracovnej ploche.
Tento vzhľad ponuky bol pôvodne vytvorený pre Windows 10X. Zobrazuje sa nad panelom úloh a má zaoblené rohy. V novom menu sú štyri sekcie.
Vyhľadávanie
Najvyššia oblasť hostí a vyhľadávacie pole. Už nie je integrovaný na paneli úloh a nachádza sa v ponuke Štart. Samotné vyhľadávanie je podobné vyhľadávaniu v systéme Windows 10 a mieša online obsah s lokálnymi súbormi.
Pripnuté aplikácie
Pod vyhľadávacím poľom je oblasť pripnutej ikony. Podporuje viacero stránok a umožňuje vám pripnúť toľko ikon, koľko potrebujete, bez toho, aby ste po otvorení ponuky Štart zaplnili celú obrazovku. Zachová si svoju veľkosť bez ohľadu na to, koľko aplikácií ste pripli.
Nad zoznamom je "Všetky aplikácie“, ktoré otvorí tradičný zoznam aplikácií, t. j. všetky aplikácie nainštalované v počítači. Dostalo sa aj niekoľkých aktualizácií.
V prvom rade, ak priečinok v zozname aplikácií obsahuje iba 1 položku, bude to polichotené a ikona sa zobrazí priamo v ponuke.
Nový Nástroje systému Windows priečinok teraz nahrádza priečinok Príslušenstvo systému Windows, Nástroje na správu systému Windows, Windows PowerShell a priečinok Systém Windows. Aplikácie Poznámkový blok, Maľovanie, Prieskumník a Nástroj na vystrihovanie boli presunuté z priečinka a teraz sú v koreňovom adresári zoznamu.
Odporúčané
Táto sekcia zobrazuje vaše nedávno zobrazené dokumenty a súbory z OneDrive a online MS Office. K dispozícii je tiež Viac tlačidlo, ktoré otvorí úplný zoznam takýchto súborov. Môžete kliknúť pravým tlačidlom myši na ľubovoľný súbor a odstrániť ho odtiaľto pomocou kontextového menu. Sekciu Odporúčané nie je možné zakázať, ale tento zoznam môžete vymazať v časti Nastavenia a zabrániť systému Windows 11 v pridávaní nových súborov do tohto zoznamu.
Akčné tlačidlá
Posledná sekcia v novej ponuke Štart je venovaná rôznym akčným tlačidlám. Tu nájdete ponuku vypnutia, používateľský profil, možnosti odhlásenia. Používateľ môže tiež pridať jeho osobné priečinky, ako sú dokumenty, súbory na prevzatie, hudba atď.
Príkazy v ponuke napájania teraz zobrazia odhadovaný čas inštalácie aktualizácií a reštartujú zariadenie.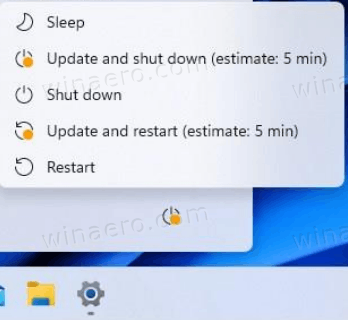
Panel úloh
Panel úloh v systéme Windows 11 prešiel drastickými zmenami. Je vyšší a teraz zobrazuje všetky ikony zarovnané so stredom obrazovky, ale v Nastaveniach je možnosť obnoviť tradičnejšie rozloženie. Nezobrazuje textové štítky pre spustené aplikácie a neumožňuje oddeliť okná aplikácií.

Tiež vám neumožňuje presunúť sa na iný okraj obrazovky. Spodná časť obrazovky je jediné miesto povolené v systéme Windows 11. V skutočnosti existuje vylepšenie databázy Registry na presunutie panela úloh, ale Microsoft to oficiálne nepodporuje.
Kontextové menu stratilo všetky svoje položky okrem "Nastavenia panela úloh“, ktorý sa otvorí nastavenie k Personalizácia > Panel úloh stránku.
V predvolenom nastavení zobrazuje nové vyhľadávanie, zobrazenie úloh, miniaplikácie a Chat tlačidlá. Môžeš skryť ich v Nastaveniach. Moji ľudia a Cortana boli odstránené.
Keď umiestnite kurzor myši na tlačidlo vyhľadávania, v kontextovej ponuke sa zobrazia vaše posledné vyhľadávania.
Dodáva sa s množstvom nových animácií a vizuálnych aktualizácií. Môžete ich vidieť, keď pripínate, spúšťate, prepínate, minimalizujete a preskupujete svoje aplikácie.
Pracovný priestor Windows Ink bol tiež premenovaný na „ponuku pera“.
Funkcia známa ako „Aero peek“ nesprehľadní otvorené okná aplikácií, keď umiestnite kurzor myši do iného pravého rohu panela úloh. Táto funkcia bola odstránená. Teraz ho však môžete zakázať napr. pridať klasická skratka „Zobraziť pracovnú plochu“ na panel úloh.
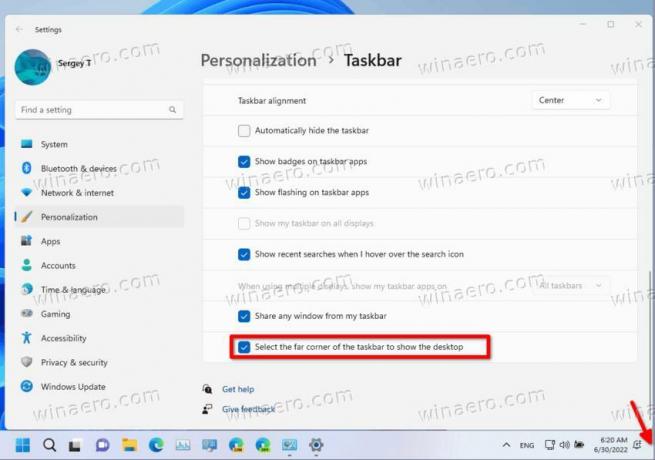
Centrum upozornení a rýchle nastavenia
V pravom dolnom rohu panela úloh je tlačidlo pre Centrum upozornení (VÝHRA + N) a Rýchle nastavenia (WIN + A). Ikony batérie, siete a zvuku sú teraz len jedným veľkým tlačidlom a teraz otvoria panel Rýchle nastavenia.

Centrum upozornení je domovom všetkých upozornení v operačnom systéme a zobrazenia kalendára na celý mesiac.
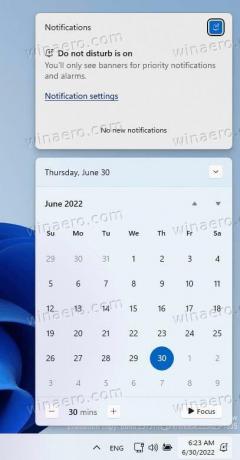
Rýchle nastavenia sú miesto, kde môžete rýchlo a jednoducho spravovať bežné nastavenia počítača, ako je hlasitosť, jas, Wi-Fi, Bluetooth a asistent zaostrovania.
Priamo nad rýchlymi nastaveniami uvidíte ovládacie prvky prehrávania médií pri prehrávaní hudby alebo videí v Microsoft Edge alebo pri streamovaní hudby v aplikáciách, ako je Spotify. Tiež kliknite pravým tlačidlom myši na ikonu zvuku a vyberte Otvorte objemový mixér otvorí aplikáciu Nastavenia s možnosťami zvuku.

Virtuálne desktopy (zobrazenie úloh)
Vo Windowse 11 teraz môžete preusporiadať virtuálne plochy pomocou drag-n-drop a zadať an individuálny obrázok na pozadí pre každého z nich.
Zoznam virtuálnych plôch sa teraz zobrazuje v spodnej časti a na miniatúre pracovnej plochy vždy zobrazuje tlačidlo zatvorenia. Ak chcete prepnúť pracovnú plochu, stačí umiestniť kurzor myši na tlačidlo Zobrazenie úloh na paneli úloh a vybrať nové.
Funkcia časovej osi už nie je súčasťou zobrazenia úloh.
Miniaplikácie
Widgety vám priblížia informácie, ktoré chcete a potrebujete. Stačí kliknúť na ikonu miniaplikácií na paneli úloh, potiahnuť prstom zľava pomocou dotyku alebo stlačiť WIN + W na klávesnici a miniaplikácie sa vysunú zľava cez plochu.
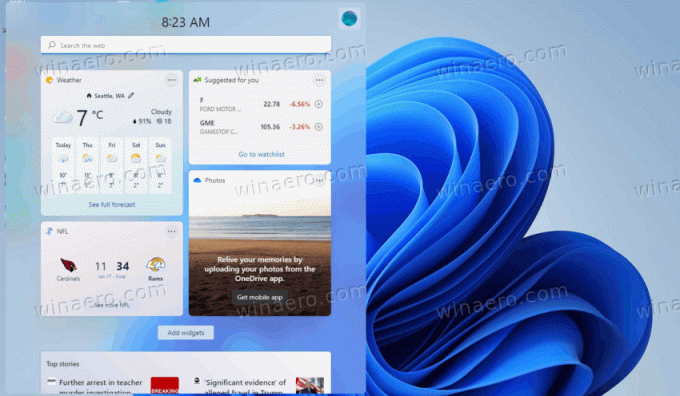
Svoje prostredie si môžete prispôsobiť pridaním alebo odstránením miniaplikácií, opätovným usporiadaním, zmenou veľkosti a prispôsobením obsahu. Existujú miniaplikácie pre kalendár, počasie, miestnu premávku, vaše zoznamy úloh Microsoft, vaše fotografie z OneDrive, športy a e-športy, zoznam sledovaných akcií a tipy. Microsoft aj vývojári tretích strán môžu vytvoriť viac miniaplikácií na rozšírenie ich funkčnosti a hodnoty.
Multitasking
Windows 11 predstavuje niekoľko nových funkcií na zvýšenie vašej produktivity a kreativity.
-
Prichytenie rozloženia: Stačí umiestniť kurzor myši na tlačidlo maximalizácie okna, aby ste videli dostupné rozloženia prichytenia, a potom kliknutím na zónu prichyťte okno. Potom budete navádzaní na prichytenie okien k zvyškom zón v rámci rozloženia pomocou sprievodcu prichytenia. Pre menšie obrazovky vám bude ponúknutá súprava 4 rozložení prichytenia. Pomocou klávesovej skratky WIN + Z môžete tiež vyvolať rozbaľovaciu ponuku rozloženia prichytenia.
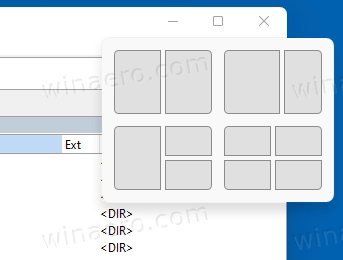
- Skupiny záberov: Skupiny prichytenia predstavujú spôsob, ako jednoducho prepnúť späť na prichytené okná. Ak to chcete vyskúšať, spojte dohromady aspoň 2 okná aplikácií na obrazovke. Umiestnite kurzor myši na jednu z týchto otvorených aplikácií na paneli úloh, aby ste našli skupinu snapov a kliknutím rýchlo prepnite späť.
- Stolné počítače: Pristupujte k svojim plochám prostredníctvom zobrazenia úloh (WIN + Tab) na paneli úloh. Môžete zmeniť poradie a prispôsobiť pozadie pre každú vašu pracovnú plochu. Môžete tiež prejsť myšou na zobrazenie úloh na paneli úloh a získať rýchly prístup k existujúcim pracovným plochám alebo vytvoriť novú!
Aplikácie
Prieskumník súborov
Prieskumník má nový dizajn v systéme Windows 11. Neexistuje tu žiadne používateľské rozhranie pásu (ale môžete obnovte ho v počiatočnom vydaní operačného systému). Namiesto toho je tu kompaktný panel nástrojov s častými príkazmi. Predvolené používateľské rozhranie je priateľské k dotyku s okrajmi a vypchávkami, existuje však možnosť povoliť kompaktné zobrazenie.

Všetky kontextové ponuky Prieskumníka boli prepracované. V predvolenom nastavení obsahujú iba často používané príkazy a majú dizajn, ktorý zodpovedá vizuálnemu štýlu operačného systému. Ak chcete zobraziť úplný zoznam príkazov, používateľ musí kliknúť na „Zobraziť viac možností„položka. Ale je to možné povoliť úplné kontextové menu pomocou vylepšenia databázy Registry.

Spoločnosť Microsoft pridala do Prieskumníka niekoľko nových možností prispôsobenia. Teraz môžete napríklad skryť položky „Sieť“ a „Tento počítač“ kliknutím pravým tlačidlom myši na ľavý panel.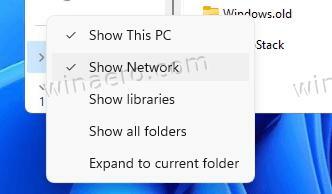
Keď už hovoríme o navigačnom paneli, zobrazuje aj nainštalované distribúcie WSL.
Nový obchod Microsoft Store
Úplne nový dizajn obchodu obsahuje nové rozloženie a animácie. Teraz je jednoduchšie nájsť aplikácie a skontrolovať ich podrobnosti. Najdôležitejšou zmenou sú však nové pravidlá pre vývojárov.
Microsoft teraz prijíma aplikáciu Win32 od všetkých. Nový Store umožňuje vývojárom publikovať nezabalené Win32 aplikácie, vrátane bežných EXE a MSI súborov. Balenie do kontajnera MSIX alebo APPX je teraz voliteľné.
Microsoft Store sa tak postupne stáva jednotným centrom pre všetky desktopové aplikácie. Bez ohľadu na základnú technológiu, či už ide o UWP, Win32 alebo PWA, aplikáciu je možné publikovať a neskôr nainštalovať na ľubovoľný počítač.

Nakoniec vám to umožní Microsoft Store rýchlo obnoviť aplikácie z vašej knižnice. Bude to podobné ako pri nastavovaní nového smartfónu so systémom iOS alebo Android.
Poznámkový blok
The Windows 11 poznámkový blok teraz dostáva aktualizácie z obchodu Microsoft Store. Má nové rozloženie.

Nedávne aktualizácie priniesli skvelé vylepšenia výkonu, takže si teraz bez problémov poradí aj s veľkými súbormi. Podporuje tiež koncovky riadkov Linuxu, vďaka čomu je skvelý aj pre používateľov WSL.
Ten funguje za behu bez toho, aby používateľ musel špecifikovať, ako musia vyzerať konce riadkov. Poznámkový blok pri otváraní súboru skontroluje prvú zhodu konca riadku, t. j. LF alebo CRLF, a nastaví ho ako predvolený pre súbor.
Microsoft priniesol do programu Poznámkový blok ďalší balík vylepšení. Teraz vám umožňuje zadávať symboly Unicode pomocou Alt+ skratku, preskakovanie medzi otváraním a zatváraním zátvoriek pomocou klávesovej skratky Ctrl+} a výber bloku.
Aktualizácia obsahuje viacúrovňovú možnosť vrátenia späť, podporu drag&drop pre telo dokumentu a dokonca aj farebné emotikony.
Teraz môžete kliknúť na adresy URL v texte a otvoriť ich v prehliadači.
Nakoniec má natívnu verziu ARM64.
Ďalšie aplikácie dostávajú aktualizácie z obchodu
V systéme Windows 11 spoločnosť Microsoft umožnila prijímať aktualizácie z obchodu Store pre ďalšie aplikácie.
Toto zahŕňa
- Maľovať
- Poznámkový blok
- Nástroj na vystrihovanie
- PowerShell
- Terminál systému Windows
Nové aplikácie pre doručenú poštu
Nasledujúce aplikácie sú teraz súčasťou systému Windows 11.
- Začať
- Power Automate Desktop
- Terminál systému Windows
Ostatné aplikácie sa menia
- Správca zariadení nevyhľadáva ovládače na diskete A:.
- Internet Explorer bol odstránený.
- Microsoft Edge Legacy bol odstránený.
- Zobrazovač 3D bol odstránený
- Skype bol odstránený
- Aplikácia OneNote Store bola odstránená
- Aplikácia Ľudia teraz funguje len ako adresár pre Mail a Kalendár a nedá sa otvoriť mimo nich.
- Windows Sandbox a Microsoft Defender Application Guard teraz používajú nový runtime, ktorý sa optimalizuje pre scenáre kontajnerov.
Dokovanie
Keď prenosný počítač odpojíte, okná na externom monitore sa minimalizujú. Keď znova pripojíte počítač k monitoru, Systém Windows vráti všetko presne tam, kde ste to mali predtým! Nastavenia týchto funkcií nájdete pod Systém > Displej > Viaceré displeje.
Vstup (dotykový, atramentový a hlasový)
-
Prispôsobenie dotykovej klávesnice: Na prispôsobenie vášho zážitku so systémom Windows je k dispozícii 13 nových tém pre dotykovú klávesnicu vrátane troch tém zhodujúcich sa s hardvérom, ktoré zodpovedajú farbám Surface. Spoločnosť Microsoft tiež zabudovala úplne nový nástroj na tému, ktorý vám umožňuje vytvoriť úplne prispôsobenú tému vrátane obrázkov na pozadí. Na základe spätnej väzby používateľov Microsoft predstavil aj nastavenie na zmenu veľkosti dotykovej klávesnice.

- Spúšťač hlasového zadávania: Náš nový spúšťač hlasového zadávania predstavuje rýchly a jednoduchý spôsob, ako začať hlasové zadávanie vo vybranom textovom poli. V predvolenom nastavení je vypnutá, ale môžete ju zapnúť v nastaveniach hlasového zadávania (WIN + H na spustenie hlasového zadávania) a potom ju umiestniť kdekoľvek na obrazovke.
- Vylepšené dotykové gestá: Vyskúšajte tieto nové dotykové gestá na obrazovke, pomocou ktorých môžete jednoducho prepínať medzi aplikáciami a plochami s plynulými prechodmi. Gestá sú ako gestá touchpadu, ale majú premyslené vylepšenia navrhnuté špeciálne pre dotyk. Tu je zoznam, ktorý môžete vyskúšať:
Gestá tromi prstami:
- Potiahnutím doľava/doprava – rýchle prepnutie do okna naposledy použitej aplikácie.
- Potiahnutie prstom nadol – návrat na plochu (ak po ňom budete pokračovať potiahnutím prstom nahor, môžete obnoviť okná aplikácie).
- Potiahnutím nahor – otvorte zobrazenie úloh, aby ste mohli prehliadať všetky okná aplikácií a plochy.
Gestá štyrmi prstami:
- Potiahnutím doľava/doprava – prepnutie na predchádzajúcu/nasledujúcu plochu
- Potiahnutie nahor/nadol – (rovnako ako pri trojprstových).
- Ponuka pera: Ak používate digitálne pero, ponuku pera môžete otvoriť kliknutím na ikonu pera v pravom dolnom rohu na paneli úloh. (Ak tam ikona pera nie je, môžete ju povoliť kliknutím pravým tlačidlom myši na panel úloh a prechodom na nastavenia panela úloh. V predvolenom nastavení obsahuje dve aplikácie, ktoré je možné prispôsobiť kliknutím na tlačidlo ozubeného kolieska a výberom „ponuky úprav pera“. V rozbaľovacej ponuke môžete do ponuky pera pridať až štyri obľúbené aplikácie na kreslenie alebo písanie, aby ste ich pri používaní pera rýchlo otvorili.
- Prepínač jazyka/vstupu: Medzi ďalšími jazykmi a klávesnicami môžete rýchlo prepínať pomocou prepínača, ktorý sa zobrazí vpravo dole na paneli úloh vedľa položky Rýchle nastavenia. Na prepínanie medzi metódami vstupu môžete použiť aj klávesovú skratku WIN + [Medzerník]. Ak chcete pridať ďalšie jazyky a klávesnice, prejdite na Nastavenia > Čas a jazyk > Jazyk a oblasť.
Vylepšenia zobrazenia
- Dynamická obnovovacia frekvencia: Dynamická obnovovacia frekvencia umožňuje vášmu počítaču automaticky zvýšiť obnovovaciu frekvenciu pri písaní alebo posúvaní (čo znamená, že získate plynulejší zážitok) a nižšie, keď to nepotrebujete, aby váš laptop mohol ušetriť moc. DRR si môžete vyskúšať na svojom notebooku cez Nastavenia >Systém > Displej > Rozšírené zobrazeniea pod „Vyberte si osviežujúceho potkanae” vyberte „Dynamickú“ obnovovaciu frekvenciu. DRR sa zavádza pre vybrané notebooky s najnovšími zostavami Windows 11 Insider Preview a táto funkcia bude k dispozícii iba na notebookoch so správnym hardvérom displeja a grafickým ovládačom. Ďalšie podrobnosti nájdete na stránke tento blogový príspevok.
- Iné zobrazenie v systéme Windows 11: Auto HDR, vypnutie riadenia jasu adaptívneho obsahu (CABC), podpora HDR pre aplikácie spravované farbami a certifikácia HDR.
nastavenie
Spoločnosť Microsoft navrhla nastavenia tak, aby boli krásne, ľahko použiteľné a zahŕňali všetky vaše skúsenosti so systémom Microsoft v systéme Windows 11. Nová aplikácia Nastavenia zobrazuje svoje kategórie na ľavom bočnom paneli so stránkami s hlavným obsahom napravo.
Vpravo zobrazuje strúhanku, keď prechádzate hlbšie do Nastavenia, aby ste vedeli, kde ste, a nestratili svoje miesto. Stránky s nastaveniami sú tiež úplne nové, s novými ovládacími prvkami pre hrdinov v hornej časti, ktoré zvýrazňujú kľúčové informácie a často používané nastavenia, ktoré si môžete upraviť podľa potreby.
Tieto nové ovládacie prvky pre hrdinov zahŕňajú niekoľko stránok kategórií, ako sú Systém, Bluetooth a zariadenia, Sieť a internet, Prispôsobenie, Účty a Windows Update. Microsoft tiež pridal rozšíriteľné boxy pre stránky s množstvom nastavení.
Podpora Wi-Fi 6E
Microsoft s potešením prináša Wi-Fi 6E do ekosystému Windows, čo umožňuje našim výrobcom Windows OEM, bezdrôtovým IHV a ekosystémovým partnerom poskytovať špičkové Wi-Fi na nových počítačoch so systémom Windows.
Wi-Fi 6E je revolučný pokrok, ktorý umožňuje až 3x väčšiu šírku pásma Wi-Fi a premení zážitky z Wi-Fi prostredníctvom vyšších rýchlostí, väčšej kapacity, zníženej latencie a lepšieho zabezpečenia. Mnoho výrobcov OEM už dodáva počítače so systémom Windows s podporou Wi-Fi 6E a komerčne dostupné sú aj prvé prístupové body s podporou Wi-Fi 6E a mesh zariadenia.
Po pripojení k smerovaču Wi-Fi 6E prejdite do časti Nastavenia systému Windows / Sieť a internet / Wi-Fi a vyberte položku Vlastnosti adaptéra, aby ste zistili, či ste pripojení k sieťovému pásmu 6 GHz. Pásmo môžete nájsť aj z príkazového riadku zadaním: „netsh wlan show int“.
Upozorňujeme, že ak používate mobilný hotspot v systéme Windows alebo Wi-Fi Direct, tieto funkcie naďalej podporujú iba Wi-Fi 5 (802.11ac).
Zmeny pridané s kumulatívnymi aktualizáciami
- Zostava 22 000,469: Nastavenia > Účty obsahujú novú stránku na správu účtu Microsoft a súvisiacich predplatných, odmien a možností platby.
-
Stavať 22 000,527
- Dokumenty uložené na OneDrive sa otvoria v prehliadači v MS Office online.
- Teraz môžete zdieľať akékoľvek okno aplikácie priamo z ukážky miniatúry na paneli úloh počas hovoru cez Teams/Chat.
- Widgety sú teraz interaktívne tlačidlo v ľavom rohu panela úloh, ktoré zobrazuje predpoveď počasia.

- Teraz máte prístup k ikone mikrofónu v oblasti oznámení pomocou Win + Alt + K skratka.
-
Zostava 22 000,708
- Umožňuje použitie Windows Spotlight ako tapeta vašej pracovnej plochy.

- Umožňuje použitie Windows Spotlight ako tapeta vašej pracovnej plochy.
-
Zostava 22 000,778: Pridá zvýraznenia vyhľadávania na panel vyhľadávania, aby vás informoval o dôležitých globálnych a miestnych udalostiach, výročiach a zmenených dokumentoch v rámci vašej organizácie (pre podnikové zariadenia). Môžeš zakázať zvýraznenia vyhľadávania v nastaveniach a registri.
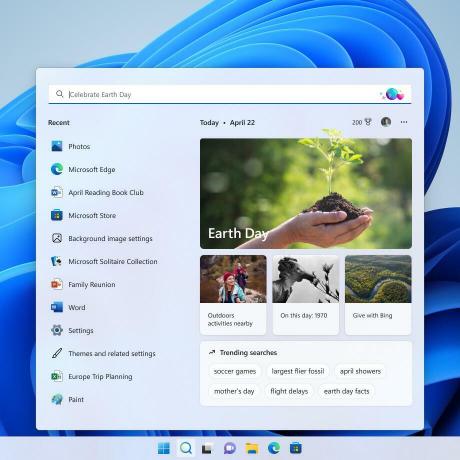
Ak sa vám tento článok páči, zdieľajte ho pomocou tlačidiel nižšie. Neberie vám to veľa, ale pomôže nám to rásť. Ďakujem za tvoju podporu!

