Ako pridať vlastné priečinky do tohto počítača v systéme Windows 8.1 alebo odstrániť predvolené hodnoty
V systéme Windows 8.1 spoločnosť Microsoft zaviedla skupinu priečinkov v priečinku Tento počítač (Windows 8 mala kategóriu Priečinky skrytú).
Tieto priečinky sú:
- Desktop
- Dokumenty
- K stiahnutiu
- Hudba
- obrázky
- Videá
Inými slovami, Microsoft práve poskytol rýchly prístup k hlavným priečinkom v používateľskom profile. Je to veľmi výhodné, pretože pri otvorení Prieskumníka pomocou klávesovej skratky Win+E máte k týmto priečinkom prístup jedným kliknutím.
Okrem toho nie každá moderná počítačová aplikácia používa novšie dialógové okno Otvoriť súbor s navigačnou tablou a obľúbenými položkami. Mnoho aplikácií pre stolné počítače stále používa staršie dialógové okno Otvoriť, ktoré obsahuje Nedávne miesta a predvolene sa otvára v umiestnení Počítač/Tento počítač. Priečinky v tomto počítači sú obzvlášť užitočné pre staršie dialógové okno.
Možno budete chcieť prispôsobiť priečinky zobrazené v tomto počítači, napr. odstráňte niektoré vstavané priečinky a pridajte jeden alebo viac vlastných priečinkov. Chcel by som sa podeliť o exkluzívny návod, ktorý ukáže, ako pridať vlastné priečinky do tohto počítača v systéme Windows 8.1 a Windows 8 alebo odstrániť ktorýkoľvek z týchto priečinkov.
Reklama
Jeden z mojich priateľov, Gaurav, objavil skrytý tajný trik, ktorý vám umožňuje pridávať akýkoľvek priečinok do tohto počítača. Aj keď sme boli šťastní, keď sme objavili tento trik, spôsob pridávania priečinkov nie je pre bežného používateľa jednoduchý. Vyžaduje to manipuláciu s ActiveX a niektoré ďalšie netriviálne triky. Preto sme sa rozhodli urobiť to jednoduché a užitočné pre každého. Vytvoril som novú verziu svojho bezplatného softvéru This PC Tweaker, ktorý vám teraz umožňuje:
- do pridať do priečinka Tento počítač v systéme Windows 8.1 a Windows 8
- na odstránenie ľubovoľného priečinka z tohto počítača
- ak chcete zmeniť ikonu ľubovoľného priečinka v tomto počítači
- pridať nejaké umiestnenie shellu, ako je God Mode alebo Kôš, do priečinka This PC.
Poznámka, nemôžete zmeniť ikonu špeciálnych umiestnení shellu pridaných do tohto počítača, môžete zmeniť iba ikony vlastných priečinkov, ktoré si sami pridáte. Navrhol som to zámerne, aby som vám zabránil prelomiť ovládací panel. Verte mi, je to potrebné.
Ak chcete prispôsobiť priečinok Tento počítač, postupujte podľa týchto jednoduchých pokynov nižšie.
Ako pridať vlastný priečinok do tohto počítača v systéme Windows 8.1 a Windows 8
- Stiahnuť ▼ Tento PC Tweaker. Je to bezplatná prenosná aplikácia a nevyžaduje inštaláciu.
- Rozbaľte obsah súboru zip, ktorý ste si stiahli, a vyberte si vhodnú verziu pre váš počítač. Tento PC Tweaker funguje s Windows 7, Windows 8 a Windows 8.1. Tiež existujú rôzne verzie pre 32-bitové a 64-bitové Windows (pozri ako zistiť, ktorú verziu systému Windows používate).
- Spustite Tento PCTweaker.exe súbor. Na obrazovke sa zobrazí hlavné okno aplikácie:
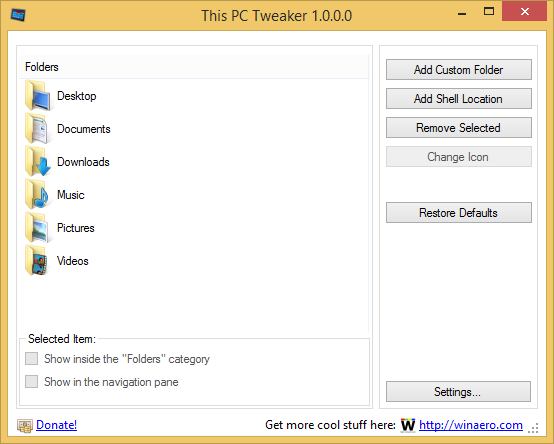
- Kliknite na tlačidlo „Pridať vlastný priečinok“. Zobrazí sa dialógové okno Vybrať priečinok. Kliknite na priečinok, ktorý chcete zobraziť v časti Tento počítač. Pridajme tam napríklad moju zbierku prenosných aplikácií:

- Kliknite na tlačidlo Vybrať priečinok a priečinok, ktorý ste vybrali, sa pridá do tohto počítača.

- Nastavme nejakú efektnú ikonu pre priečinok, ktorý sme práve pridali. Vyberte ju v zozname a kliknite na tlačidlo „Zmeniť ikonu“.

Vyberte si nejakú peknú ikonu. - To je všetko. Zatvorte priečinok Tento počítač a znova ho otvorte, aby ste videli zmeny:

- Priečinok, ktorý ste pridali, môžete zobraziť aj na navigačnej table. Vyberte ho v programe This PC Tweaker a začiarknite políčko „Zobraziť na navigačnom paneli“.
 Priečinok sa zobrazí na navigačnej table:
Priečinok sa zobrazí na navigačnej table: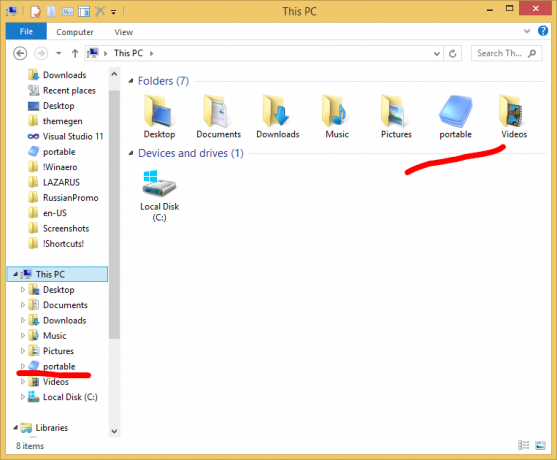
- Do tohto počítača môžete tiež pridať niekoľko umiestnení shellu (pozri najkomplexnejší zoznam umiestnení shellu v systéme Windows 8 ak ich nepoznáte). Existuje špeciálne tlačidlo s názvom "Pridať umiestnenie shellu". Kliknite naň a vyberte nejaké užitočné umiestnenie shellu, ktoré chcete pridať do tohto počítača:

Bude to viditeľné v tomto počítači: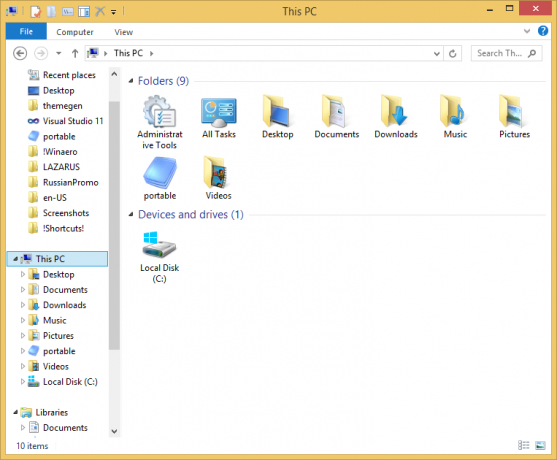
Ako som spomenul vyššie, jedným obmedzením je, že nemôžete zmeniť ikonu umiestnenia shellu. Nie je to veľký problém, však?
Ako odstrániť priečinky z tohto počítača v systéme Windows 8.1 a Windows 8
- V programe This PC Tweaker vyberte jeden priečinok. Ak chcete vybrať viacero priečinkov, podržte kláves CTRL na klávesnici.
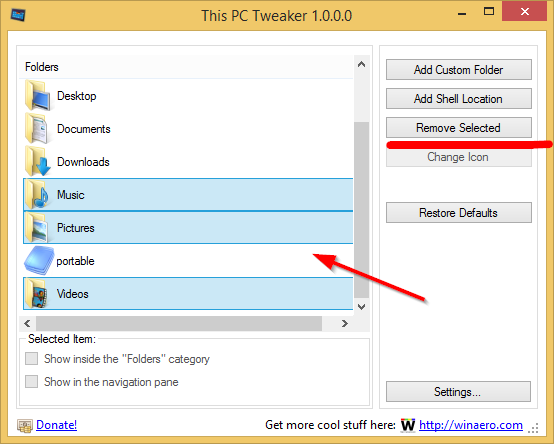
- Kliknite na tlačidlo Odstrániť vybraté. Vybrané priečinky budú odstránené z tohto počítača:
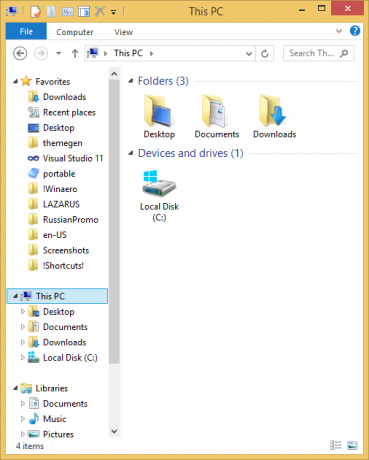
Ak máte nejaké otázky, pozrite si nasledujúce video:
Záverečné slová
Ako môžeš vidieť, Tento PC Tweaker je výkonný bezplatný nástroj, ktorý vám umožňuje jednoducho prispôsobiť priečinok Tento počítač v systéme Windows 8 a Windows 8.1. Pomocou tejto aplikácie môžete mať v tomto priečinku iba svoje obľúbené miesta a zbaviť sa ich odpočinok.


