Windows Terminal získal podporu pre úplný výber klávesnice
Microsoft aktualizoval stabilnú aj ukážkovú verziu Windows Terminal. Stabilná verzia 1.14 obsahuje všetko od predtým vydaná ukážka. Takže kanál ukážky teraz obsahuje novšiu verziu 1.15, ktorá pridáva nový režim označovania, ktorý umožňuje výber textu v termináli iba pomocou klávesnice, a niekoľko ďalších vylepšení.
Reklama
Výber klávesnice v systéme Windows Terminal alias režim značiek
Počnúc terminálom 1.15 môžete pomocou klávesnice vybrať ľubovoľný text. Na to musíte povoliť režim označovania pomocou Ctrl+Shift+M klávesová skratka. Potom budete môcť vybrať text ako v akomkoľvek textovom editore. Pohybujte sa po slovách pomocou šípok, stlačte a podržte Shift pre spustenie výberu a pohybom kurzora pomocou šípok vyberte nejaký text.
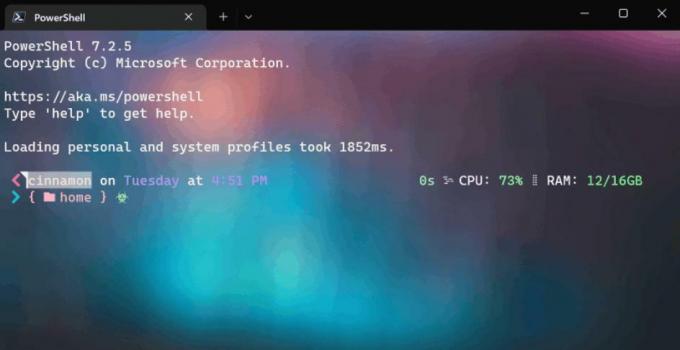
Môžete rýchlo vybrať všetok text pomocou Ctrl + A. Ak chcete opustiť režim označovania, stlačte Esc.
Terminál podporuje príslušné akcie.
- markMode - vstup alebo odchod do režimu značiek.
- toggleBlockSelection - aktivovať výber bloku
- switchSelectionEndpoint - Pri úprave výberu pomocou klávesnice sa pohybujete jedným koncom výberu. Táto akcia prepne zameranie na inú značku výberu.
Rolovacie značky
Terminál teraz navyše podporuje rolovacie značky ako experimentálnu funkciu. Môžete pridať značku, ku ktorej sa môžete rýchlo vrátiť pomocou príkazu alebo klávesovej skratky z ľubovoľného miesta vo výstupnej vyrovnávacej pamäti.

Ak sa chcete pohrať so známkami, pridajte tieto riadky do svojho profilu JSON
// akcie{"kľúče":"ctrl+up","príkaz":{"akcia":"scrollToMark","smer":"predchádzajúci"},"názov":"Predchádzajúca značka"},{"kľúče":"ctrl+dole","príkaz":{"akcia":"scrollToMark","smer":"Ďalšie"},"názov":"Ďalšia značka"},{"kľúče":"ctrl+pgup","príkaz":{"akcia":"scrollToMark","smer":"najprv"},"názov":"Prvá známka"},{"kľúče":"ctrl+pgdn","príkaz":{"akcia":"scrollToMark","smer":"posledný"},"názov":"Posledná známka"},{"príkaz":{"akcia":"addMark"}},{"príkaz":{"akcia":"addMark","farba":"#ff00ff"}},{"príkaz":{"akcia":"addMark","farba":"#0000ff"}},{"príkaz":{"akcia":"clearAllMarks"}},// profiles.defaults"experimental.autoMarkPrompts":pravda,"experimental.showMarksOnScrollbar":pravda,Pre rolovacie značky môžete definovať nasledujúce akcie.
-
pridať značku: Pridá rolovaciu značku do vašej textovej vyrovnávacej pamäte. Ak existuje výber, značka sa umiestni na výber, v opačnom prípade sa umiestni na riadok kurzora.
- Akcia addMark má voliteľnú možnosť farba parameter, ktorý vám umožňuje nastaviť farbu rolovacej značky.
-
scrollToMark: Roluje na rolovaciu značku v danom smere.
- Parameter smeru pre scrollToMark akceptuje prvé, predchádzajúce, nasledujúce a posledné.
- clearMark: Vymaže rolovaciu značku na aktuálnej pozícii, buď pri výbere, ak existuje, alebo na pozícii kurzora.
- clearAllMarks: Vymaže všetky rolovacie značky v textovej vyrovnávacej pamäti.
Iné zmeny
Terminál obsahuje ďalšie vylepšenia. Farebné schémy teraz akceptujú "purpurová" a "svetlopurpurová" namiesto "Fialová" a "svetlofialová".
Jeho rozšírenie shell teraz tiež podporuje nasledujúce akceleračné klávesy v kontextovej ponuke Prieskumníka:
- T pre otvorenie v termináli,
- P pre otvorenie ukážky v termináli,
- D pre otvorenie v termináli (dev)
Viac v oficiálne oznámenie.
Windows Terminal je k dispozícii na stiahnutie z Microsoft Store:
- Terminál systému Windows
- Windows Terminal Preview
Môžete si ho stiahnuť aj z Stránka vydáva GitHub.
Ak sa vám tento článok páči, zdieľajte ho pomocou tlačidiel nižšie. Neberie vám to veľa, ale pomôže nám to rásť. Ďakujem za tvoju podporu!


