Ako nainštalovať Linux na Surface Pro 3
Surface Pro 3 je veľmi atraktívne zariadenie na kúpu ako náhrada notebooku a tabletu. V porovnaní s predchádzajúcimi generáciami Surface Pro, tretia iterácia prémie od Microsoftu tablet prichádza s lepšou výdržou batérie, skvelým rozlíšením obrazovky a skutočne výkonným Intel Core procesor. Pre tých používateľov, ktorí majú radi hardvér Surface Pro 3, ale uprednostňujú Linux namiesto Windowsu, by som sa s vami rád podelil o spôsob inštalácie Linuxu.
Reklama
Predtým, ako budete pokračovať, je potrebné získať nasledujúce zariadenia:
- USB hub
- USB myš
- USB klávesnica
- Bohužiaľ, Debian nedokáže rozpoznať integrovaný WiFi adaptér Surface Pro 3, takže musíme použiť nejaký USB Ethernet adaptér alebo USB tethering zo smartfónu.
Surface Pro 3 podporuje iba inštaláciu UEFI, takže potrebujeme distribúciu Linuxu, ktorá podporuje takýto spôsob inštalácie. Debian je jednou z distribúcií Linuxu pripravených na UEFI. Upozorňujeme, že x86 UEFI nie je k dispozícii v Surface Pro 3, takže je potrebné použiť obraz nastavenia AMD64.
Príprava na inštaláciu Debianu
Uložte obnovovaciu oblasť na USB flash disk
Okrem systémových a dátových oddielov má Surface Pro 3 oddiel na obnovenie s veľkosťou 5 GB.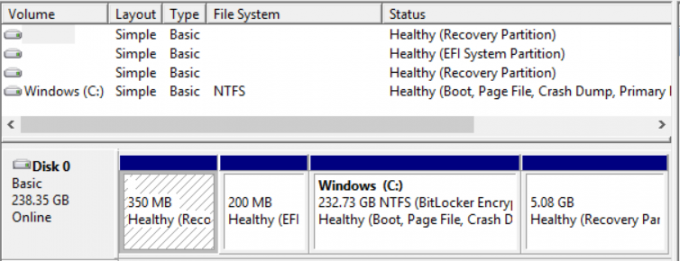
Je možné (a odporúčané) skopírovať túto oblasť na flash disk s kapacitou 8 GB alebo vyššou. Napíšte „recovery“ bez úvodzoviek priamo na domovskej obrazovke a kliknite na „Create a recovery drive“.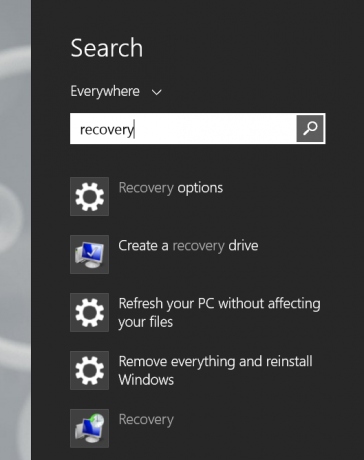
Po vytvorení obnovovacej jednotky vám systém Windows ponúkne odstránenie obnovovacej oblasti z jednotky SSD.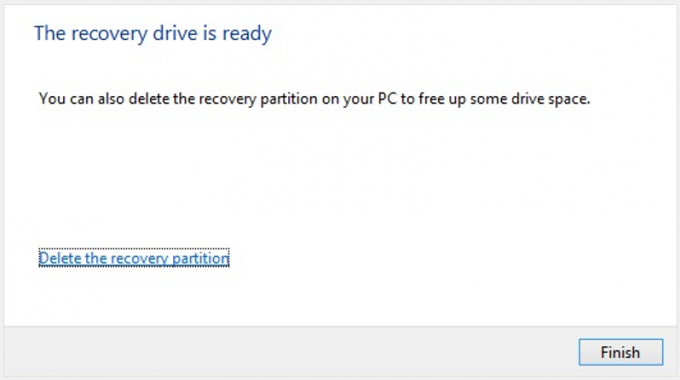
Je bezpečné to akceptovať, pretože teraz máte obnovovací flash disk s rovnakými údajmi, takže nepotrebujete oddiel SSD. Ak spustíte systém z obnovovacej jednotky flash, obnoví sa celé rozloženie SSD vrátane systému Windows a obnovovacej oblasti, ktorú odstránite.
Zmenšite jednotku C:
Kliknite pravým tlačidlom myši na jednotku C: v Správe diskov a v kontextovej ponuke vyberte príkaz Zmenšiť. V ďalšom dialógovom okne zadajte požadované voľné miesto na disku, ktoré chcete rezervovať.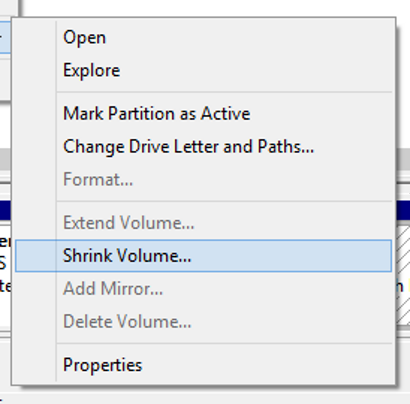
Zakázať hibernáciu
Linux nepripojí oddiely NTFS, ak bol systém Windows hibernovaný, takže je potrebné úplne vypnúť hibernáciu/hlboký spánok. Otvorte príkazový riadok ako správca a zadajte nasledujúci príkaz:
powercfg -vypnúť hibernáciu
Inštalácia
Vypnite svoj Surface Pro 3. Teraz stlačte a podržte tlačidlo hlasitosti „+“ a zapnite ho. Zavedie sa do nastavení UEFI, kde by ste mali vypnúť funkciu Secure Boot. Keď je Secure Boot vypnutý, je možné spustiť a nainštalovať iný OS. Znova vypnite Surface Pro 3.
Nainštalujte Debian Linux
Pripojte jednotku USB s nastavením Debianu k rozbočovaču USB. Stlačte a podržte tlačidlo hlasitosti „-“ a zapnite Surface Pro 3. Spustite požadovaný režim nastavenia (GUI/textový režim) a nezabudnite manuálne vytvoriť linuxové oddiely. Môžete vytvoriť jeden koreňový ( / ) oddiel a umiestniť naň všetky body pripojenia a dokonca aj odkladací súbor, ak nechcete mať na disku veľa oddielov.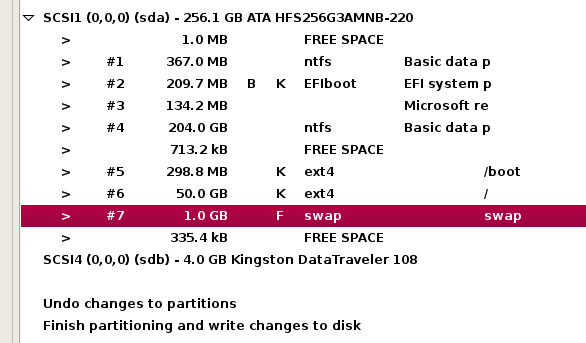
Zavádzač GRUB2 sa nezapíše do MBR kvôli UEFI. Namiesto toho sa pridá do EFI na
efi/debian/grubx64.efi
Pokračujte v inštalácii Debianu. Po dokončení inštalácie sa reštartuje Surface Pro 3 a načíta sa Windows 8.1.
Na úvodnej obrazovke napíšte zotavenie znova a kliknite Možnosti obnovy vo výsledkoch vyhľadávania. Kliknite na „Reštartovať teraz“ v rozšírených možnostiach spustenia.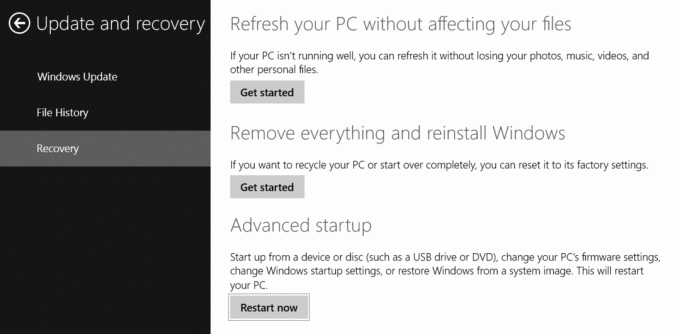
Otvoria sa rozšírené možnosti spustenia. Pokračujte v časti Používať zariadenie - > Debian.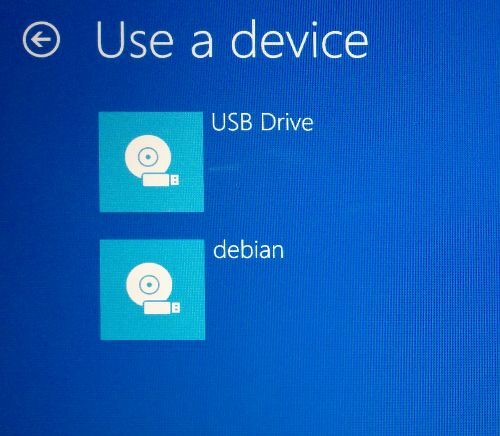
Spustite Debian a upravte nasledujúci súbor:
/etc/default/grub
Odkomentujte nasledujúci riadok:
GRUB_GFXMODE=640 x 480
Potom aktualizujte konfiguráciu grub pomocou nasledujúceho príkazu:
update-grub
Ak vás štve, že na bootovanie do Debianu musíte zakaždým z Windowsu ukázať Advanced startup, je možné nastaviť GRUB2 ako predvolenú možnosť bootovania EFI. V Debiane zadajte nasledujúci príkaz:
# efibootmgr... Boot Order: 0000,0002,0001. Boot0000* USB disk. Boot0001* Debian. Boot0002* Správca zavádzania systému Windows
Zmeňte postupnosť zavádzania pomocou nasledujúceho príkazu:
# efibootmgr --bootorder 0000,0001,0002
Konfigurácia zariadení
V Debiane nefungujú nasledujúce zariadenia hneď po vybalení:
- WiFi
- Bluetooth
- Typ Cover 3 s touchpadom
- Stylus
- Dotyková obrazovka
To je nešťastné a nie je to v poriadku. Poďme to napraviť.
WiFi a Bluetooth
Aby tieto dva fungovali, musíme získať ovládače zo stránky predajcu. Čip je od Marvellu. Použite nasledujúce príkazy:
$ git klon git://git.marvell.com/mwifiex-firmware.git. # mkdir -p /lib/firmware/mrvl/ # cp mwifiex-firmware/mrvl/* /lib/firmware/mrvl/
Po reštarte by mali fungovať WiFi a Bluetooth.
Typ krytu 3
Toto je vážnejší problém ako bezdrôtové zariadenia. Aby to fungovalo, musíme prekompilovať jadro a použiť najnovšie jadro, v3.16. Môžeme ho získať z experimentálneho úložiska Debianu.
Pridajte nasledujúci riadok do /etc/apt/sources.list:
deb http://ftp.de.debian.org/debian experimentálny hlavný
Teraz musíme získať jeho zdroje:
# aktualizácia apt-get. # apt-get -t experimentálna inštalácia linux-headers-3.16-trunk-amd64 linux-image-3.16-trunk-amd64 linux-source-3.16.
Rozbaľte zdroje:
# tar -xf /usr/src/linux-source-3.16.tar.xz. # cd linux-source-3.16
Vytvorte nový súbor typocover3.patch s nasledujúcim obsahom:
a/drivers/hid/hid-ids.h 2014-01-19 21:40:07.000000000 -0500. +++ b/drivers/hid/hid-ids.h 2014-04-20 23:29:35.000000000 -0400. @@ -631,6 +631,7 @@ #define USB_DEVICE_ID_MS_NE4K 0x00db #define USB_DEVICE_ID_MS_NE4K_JP 0x00dc #define USB_DEVICE_ID_MS_LK6K 0x00f9. +#define USB_DEVICE_ID_MS_TYPE_COVER_3 0x07dc #define USB_DEVICE_ID_MS_PRESENTER_8K_BT 0x0701 #define USB_DEVICE_ID_MS_PRESENTER_8K_USB 0x0713 #define USB_DEVICE_EDVICE_ID3_0KDIGIT73333 a/drivers/hid/hid-core.c 2014-01-19 21:40:07.000000000 -0500. +++ b/drivers/hid/hid-core.c 2014-04-21 03:13:54.000000000 -0400. @@ -702,6 +702,11 @@ static void hid_scan_collection (struct h if (((parser->global.usage_page group = HID_GROUP_SENSOR_HUB; + + if (hid->vendor == USB_VENDOR_ID_MICROSOFT && + hid->product == USB_DEVICE_ID_MS_TYPE_COVER_3 && + hid->group == HID_GROUP_MULTITOUCH) + hid->group = HID_GROUP_GENERIC; } static int hid_scan_main (struct hid_parser *parser, struct hid_item *item) a/drivers/hid/usbhid/hid-quirks.c 2014-01-19 21:40:07.000000000 -0500. +++ b/drivers/hid/usbhid/hid-quirks.c 2014-04-20 23:29:35.000000000 -0400. @@ -73,6 +73,7 @@ static const struct hid_blacklist { { USB_VENDOR_ID_FORMOSA, USB_DEVICE_ID_FORMOSA_IR_RECEIVER, HID_QUIRK_NO_INIT_REPORTS }, { USB_VENDOR_ID_FREESCALE, USB_DEVICE_ID_FREESCALE_MX28, HID_QUIRK_NOGET }, { USB_VENDOR_ID_MGE, USB_DEVICE_ID_MGE_UPS, HID_QUIRK_NOGET }, + { USB_VENDOR_ID_MICROSOFT, USB_DEVICE_ID_MS_TYPE_COVER_3, HID_QUIRK_NO_INIT_REPORTS }, { USB_VENDOR_ID_MSI, USB_DEVICE_ID_MSI_GX680R_LED_PANEL, HID_QUIRK_NO_INIT_REPORTS }, { USB_VENDOR_ID_NOVATEK, USB_DEVICE_ID_NOVATEK_MOUSE, HID_QUIRK_NO_INIT_REPORTS }, { USB_VENDOR_ID_PIXART, USB_DEVICE_ID_PIXART_OPTICAL_TOUCH_SCREEN, HID_QUIRK_NO_INIT_REPORTS },
Teraz aplikujte náplasť:
patch -p1 --ignore-whitespace -i typecover3.patch
Teraz skopírujte aktuálnu konfiguráciu jadra na použitie s novým jadrom:
# cp /boot/config-`uname -r` .config. # make menuconfig
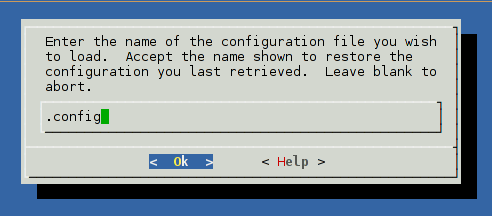
Uložte konfiguráciu a opustite ponuku konfigurácie. Nevyžadujú sa žiadne ďalšie zmeny. Teraz skompilujte jadro:
# make-kpkg čisté. # fakeroot make-kpkg --initrd --append-to-version=-typecover3 kernel_image kernel_headers
Bude to trvať asi hodinu. Mali by ste dostať dva balíčky *.deb, ktoré musíte nainštalovať:
#cd.. # dpkg -i linux-image*.deb linux-headers*.deb
To je všetko. Reštartujte s novým jadrom a Type Cover 3 by mal fungovať.
Touchpad
Je to celkom jednoduché, stačí pridať nasledujúci text do súboru /etc/X11/xorg.conf:
Sekcia "InputClass" Identifikátor "Obal Surface Pro 3" MatchIsPointer "on" MatchDevicePath "/dev/input/event*" Ovládač "evdev" Možnosť "vendor" "045e" Možnosť "produkt" "07dc" Možnosť "IgnorovaťAbsoluteAxes" "Pravda" EndSection
Reštartujte znova. Všetko bude fungovať.
Teraz nainštalujte balík laptop-mode-tools na zlepšenie šetrenia energie v systéme Linux.
To je všetko.
Záverečné slová
Aj keď je možné, že väčšina funkcií Surface Pro 3 funguje pod Linuxom, stále má niekoľko problémov. Tlačidlá hlasitosti zvuku po vybalení nefungujú, rovnako ako tlačidlá dotykového pera. A jeden problém, nefunguje ani senzor akcelerometra. Ak ste schopní tolerovať tieto problémy, potom môžete byť spokojní s Linuxom nainštalovaným na vašom zariadení Surface Pro 3. (cez habr).
