Zakážte súčasné pripojenie k inej ako doméne a doméne v systéme Windows 10
Ako zakázať súčasné pripojenie k inej ako doméne a doméne v systéme Windows 10
Môžete použiť Pri pripojení k sieti overenej doménou zakážte pripojenie k sieťam mimo domény zásadu v systéme Windows 10 na zakázanie (alebo povolenie) súčasného pripojenia k nedoménovým a doménovým sieťam. Tu sú dva spôsoby, ktoré môžete použiť na konfiguráciu politiky.
Reklama
Keď Pri pripojení k sieti overenej doménou zakážte pripojenie k sieťam mimo domény možnosť politiky je Povolené, reaguje na automatické a manuálne pokusy o pripojenie k sieti na základe nasledujúcich okolností:
Automatické pokusy o pripojenie
- Keď je počítač už pripojený k doménovej sieti, všetky pokusy o automatické pripojenie k nedoménovým sieťam sú zablokované.
- Keď je počítač už pripojený k sieti bez domény, automatické pokusy o pripojenie k sieťam založeným na doméne sú zablokované.
Manuálne pokusy o pripojenie
- Keď je počítač už pripojený k sieti bez domény alebo k sieti založenej na doméne cez médium iné ako Ethernet a používateľ sa pokúsi vytvoriť manuálne pripojenie k ďalšej sieti v rozpore s týmto nastavením politiky, existujúce sieťové pripojenie sa odpojí a manuálne pripojenie je povolený.
- Keď je počítač už pripojený k sieti bez domény alebo k sieti založenej na doméne cez Ethernet a používateľ sa pokúsi vytvoriť príručku pripojenie k ďalšej sieti v rozpore s týmto nastavením politiky, existujúce ethernetové pripojenie sa zachová a pokus o manuálne pripojenie sa vykoná zablokované.
Ak toto nastavenie politiky nie je nakonfigurované alebo je zakázané, počítače sa môžu súčasne pripojiť k doménovým aj nedoménovým sieťam.
Ak používate Windows 10 Pro, Enterprise alebo Education vydanie, potom môžete použiť aplikáciu Local Group Policy Editor na konfiguráciu možnosti politiky. Je k dispozícii v operačnom systéme hneď po vybalení. Používatelia systému Windows 10 Home môžu použiť vylepšenie databázy Registry. Pozrime sa na tieto metódy.
Administratívny účet je potrebné pokračovať.
Ak chcete zakázať súčasné pripojenie k inej ako doméne a doméne v systéme Windows 10,
- Otvorte editor lokálnej skupinovej politiky aplikáciu alebo ju spustite všetci používatelia okrem správcu, alebo pre konkrétneho používateľa.
- Prejdite na PočítačKonfigurácia\Šablóny pre správu\Sieť\Správca pripojení systému Windows naľavo.

- Vpravo nájdite nastavenie politiky Pri pripojení k sieti overenej doménou zakážte pripojenie k sieťam mimo domény.
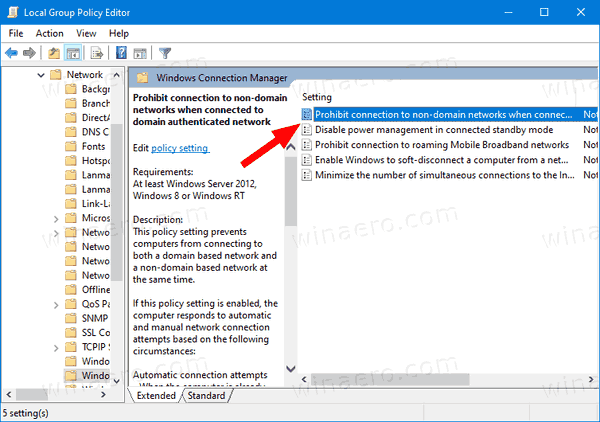
- Dvakrát naň kliknite a nastavte politiku na Povolené.

Skončil si.
Prípadne môžete použiť vylepšenie databázy Registry.
Zakázať súčasné pripojenie k inej ako doméne a doméne v registri
- Otvorené Editor databázy Registry.
- Prejdite na nasledujúci kľúč databázy Registry:
HKEY_LOCAL_MACHINE\Software\Policies\Microsoft\Windows\WcmSvc\GroupPolicy.Tip: Pozri ako prejsť na požadovaný kľúč databázy Registry jedným kliknutím. - Ak takýto kľúč nemáte, jednoducho si ho vytvorte.
- Tu vytvorte novú 32-bitovú hodnotu DWORD fBlockNonDomain. Poznámka: Aj keď ste so systémom Windows 64-bit, stále musíte ako typ hodnoty použiť 32-bitové DWORD.
- Nastavte ho na
1na Zakázanie súčasných pripojení k nedoménovým aj doménovým sieťam. - Ak chcete, aby sa zmeny vykonané ladením databázy Registry prejavili, musíte to urobiť reštartujte Windows 10.
Neskôr môžete odstrániť fBlockNonDomain hodnotu na obnovenie predvolených nastavení systému.
Môžete si tiež stiahnuť nasledujúce súbory databázy Registry pripravené na použitie, vrátane možnosti vrátiť späť:
Stiahnite si súbory databázy Registry
To je všetko.
Tip: Môžete skúste povoliť GpEdit.msc v systéme Windows 10 Home.
Zaujímavé články:
- Ako zobraziť aplikované skupinové politiky v systéme Windows 10
- Všetky spôsoby, ako otvoriť Editor miestnych zásad skupiny v systéme Windows 10
- Použiť skupinovú politiku na všetkých používateľov okrem správcu v systéme Windows 10
- Použiť skupinovú politiku na konkrétneho používateľa v systéme Windows 10
- Obnovte všetky nastavenia lokálnej skupinovej politiky naraz v systéme Windows 10
- Povoľte Gpedit.msc (zásady skupiny) v systéme Windows 10 Home
