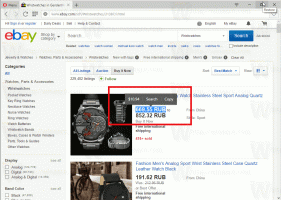Ako zistiť SSD, NVMe alebo HDD v počítači so systémom Windows 11
Mnoho nováčikov je často zvedavých, ako zistiť, či je v počítači so systémom Windows 11 nainštalovaný SSD alebo HDD. Zvládnete to pomerne rýchlo a jednoducho. Nemusíte otvárať PC skrinku ani rozoberať notebook. Metódy však nemusia byť také zrejmé.
Reklama
V súčasnosti existujú tri typy jednotiek, ktoré môžete nájsť v počítači.
- Pevný disk (HDD) je klasické zariadenie s magnetickým rotujúcim diskom vo vnútri. Tieto pohony boli prvýkrát predstavené v roku 1956 a sú široko používané dodnes. Vykonávajú operácie čítania a zápisu pomocou magnetickej hlavy a môžu tiež získavať údaje v poradí s náhodným prístupom.
- Jednotka SSD (SSD) je moderný typ pohonu, ktorý nemá žiadne rotujúce časti. Je to ako obrovský flash disk s ovládačom, ktorý obsluhuje prenos dát. Informácie budú zapísané do špeciálnych pamäťových buniek. Je zrejmé, že SSD funguje oveľa rýchlejšie ako HDD a neprodukuje žiadny hluk. Klasické SSD disky sú často zameniteľné s HDD.
- Non-Volatile Memory Express (NVMe) je najnovšia verzia pevných diskov. Od klasických SSD sa líšia tým, že využívajú špeciálne rozhranie. Nie sú kompatibilné s HDD a Sata SSD, napriek tomu ponúkajú neuveriteľné rýchlosti prenosu dát. Okrem toho sú veľmi kompaktné.
Tu sú metódy, ktoré môžete použiť na zistenie, či máte vo svojom počítači alebo notebooku so systémom Windows 11 SSD, NVMe alebo HDD.
Ako zistiť SSD alebo HDD v systéme Windows 11
Existuje niekoľko spôsobov, ako nájsť typ jednotky, ktorý máte vo svojom počítači alebo notebooku so systémom Windows 11. Môžete použiť niekoľko vstavaných nástrojov alebo množstvo nástrojov tretích strán. Používanie natívnych aplikácií pre Windows je najrýchlejší spôsob, pretože nemusíte nič inštalovať ani sťahovať.
V Správe diskov zistite SSD alebo HDD
- Kliknite pravým tlačidlom myši na Štart tlačidlo a vyberte bež, alebo stlačte Vyhrať + R.
- Typ dfrgui v Bežať box a hit Zadajte otvoriť Optimalizovať disky nástroj.

- V zozname jednotiek sa pozrite na Typ média stĺpec. Pri SSD disku to povie Jednotka SSD.

Skončil si. Aj keď je táto metóda najjednoduchšia, nemusí byť taká presná. Pretože systém Windows zisťuje typ disku pomocou vlastných testov vrátane rýchlosti disku. Ak funguje pomaly alebo je príliš nový pre vašu verziu Windows, OS ho môže rozpoznať ako HDD.
Ďalšou metódou je a PowerShell applet.
Nájdite SSD alebo HDD v systéme Windows 11 pomocou PowerShell
- Stlačte tlačidlo Vyhrať + X a vyberte Terminál (správca) z menu.

- Uistite sa, že sa otvára pomocou a PowerShell tab a zadajte nasledujúci príkaz: Get-PhysicalDisk.
- Vo výstupe skontrolujte Typ média stĺpec. V závislosti od typu disku bude uvedené SSD alebo HDD.

Skončil si.
Nakoniec môžete pomocou aplikácie Správca úloh získať informácie o svojich diskoch.
Používanie Správcu úloh
V systéme Windows 11 spoločnosť Microsoft aktualizovala Správcu úloh s pokročilými funkciami. Okrem aktualizovaného vzhľadu dokáže zobraziť ďalšie podrobnosti o vašom hardvéri.
Ak chcete nájsť typ jednotky pomocou Správcu úloh, postupujte takto.
- Otvor Správca úloh aplikácia s Ctrl + Shift + Esc skratka.
- V aplikácii kliknite na ikonu hamburgeru, aby ste videli textové štítky, a potom kliknite na Výkon tab.

- Nakoniec, na Výkon vyberte disk. Či ide o SSD alebo HDD uvidíte v poznámke pod názvami partícií.

Môžete tiež skúsiť vyhľadať technickú špecifikáciu vášho disku na internete. Nájdete tam o ňom množstvo informácií vrátane jeho typu. Najprv sa však musíte naučiť jeho model.
Nájdite typ disku podľa jeho modelu
Najprv musíte nájsť model pohonu. Nájdete ho buď v Správcovi zariadení, Správcovi úloh alebo v nástroji Systémové informácie.
Správca úloh
- V Správcovi úloh (Ctrl + Shift + Esc), Disky kartu na Výkon strana zobrazuje model pohonu.

Správca zariadení
- Kliknite pravým tlačidlom myši na Štart na paneli úloh a vyberte Správca zariadení z menu.

- Rozbaľte sekciu úložiska.
- Zapíšte si model pohonu.

Použitie nástroja Systémové informácie
- Stlačte tlačidlo Vyhrať + R a zadajte msinfo32 v Bežať dialóg.

- Na ľavej table rozbaľte strom na Komponenty > Úložisko > Disky.
- Vyhľadajte model pohonu vpravo a vyberte ho.
- Stlačte tlačidlo Ctrl + C na skopírovanie modelu disku do schránky.

Teraz, keď poznáte model disku, vykonajte vyhľadávanie na webe pomocou služieb Google alebo Bing pomocou slov modelu ako kľúčového slova. Na webovej stránke predajcu alebo na niektorom renomovanom hardvérovom zdroji nájdete všetky informácie o jednotke vrátane jej typu. T.j. zobrazí sa, či ide o SSD, NVMe alebo HDD.
Teraz, keď viete, ako zistiť, či máte SSD alebo HDD, pozrime sa, ako rozlíšiť NVMe od SATA SSD.
Zistite NVMe v systéme Windows 11
- Stlačte tlačidlo Vyhrať + ja na otvorenie nastavenie.
- Choďte na Systém > Úložisko a kliknite na Disky a zväzky možnosť pod Pokročilé nastavenia úložiska.

- Na ďalšej stránke kliknite na Vlastnosti vedľa názvu jednotky.

- Stránka vlastností zobrazí NVMe linka pre Typ autobusu. V opačnom prípade uvidíte SATA.

Skončil si!
💡 Poznámka: Na niektorých zariadeniach sa NVMe hlási ako „RAID“. Musí to byť ovládač, ktorý hlási typ rozhrania OS. Tiež sa uvádza ako RAID v nástrojoch tretích strán preskúmaných v nasledujúcej kapitole. Majte to na pamäti.
Pre úplnosť si zopakujme niekoľko alternatívnych metód, ktoré môžete použiť na zistenie NVMe v systéme Windows 11.
Zistite, či máte NVMe vo vlastnostiach disku
- Kliknite pravým tlačidlom myši na Štart tlačidlo a vyberte Správca zariadení.

- V Správcovi zariadení rozbaľte Diskové mechaniky kategória vľavo.
- Dvojitým kliknutím na jednotku otvorte jej vlastnosti.
- V Vlastnosti okno, prepnite na Podrobnosti tab.
- V Nehnuteľnosť rozbaľovací zoznam, vyberte ID hardvéru.
- V Hodnota zoznam, pozrite si záznamy v zozname. Mal by obsahovať „NMVe“ pre jednotky NVMe.

Hotový! Nakoniec, ako som spomenul na začiatku príspevku, existuje niekoľko aplikácií tretích strán, ktoré môžete použiť na ešte rýchlejšie nájdenie typu jednotky v systéme Windows 11. Pozrime sa na niekoľko bezplatných nástrojov.
Nástroje tretích strán na kontrolu, či je jednotka SSD, NVMe alebo HDD
Moje dva obľúbené nástroje na rýchlu kontrolu diskov sú CrystalDiskInfo a SSD-Z. Obe sú k dispozícii zadarmo a existujú vo forme prenosnej aplikácie (nevyžaduje inštaláciu).
CrystalDiskInfo
Stiahnite si CrystalDiskInfo z oficiálnej stránky webové stránky, extrahujte a spustite.

V hlavnom okne aplikácie vyberte jednotku, o ktorej sa chcete dozvedieť viac. Teraz pozri Rozhranie a Rotácia krabice. Prvý zobrazí, či máte typ zbernice NVMe alebo SATA. The Rotácia hodnota sa zobrazí, ak ide o SSD.
SSD-Z
Aplikácia SSD-Z je ďalším skvelým riešením na rýchle overenie informácií o disku. Dodáva sa s databázou na kontrolu vnútorných častí SSD oproti známym predajcom a jednotkám.

Stiahnuť to odtiaľ, extrahujte a spustite. Ukáže vám to Rozhranie typu, napr. NVMe alebo SATA. Ako bolo uvedené v predchádzajúcej kapitole, práve na tomto zariadení sa NVMe hlási ako RAID. Pomocou rozbaľovacieho zoznamu v spodnej časti okna môžete vybrať ktorýkoľvek z vašich diskov.
Oba nástroje podporujú čítanie S.M.A.R.T. informácie a majú typické funkcie pre nástroje na informácie o pohone.
To je všetko o nájdení typu disku a jeho rozhrania v systéme Windows 11.
Ak sa vám tento článok páči, zdieľajte ho pomocou tlačidiel nižšie. Neberie vám to veľa, ale pomôže nám to rásť. Ďakujem za tvoju podporu!