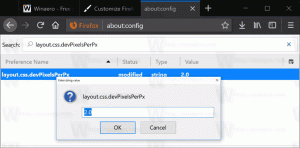Ako povoliť nálepky na pracovnej ploche v systéme Windows 11, zostava 22621 a novšia
Teraz môžete povoliť nálepky na pracovnej ploche v systéme Windows 11, ktoré sú k dispozícii od zostavenia 22621 vo forme skrytej funkcie. Možno ste už počuli o nálepkách, ktoré sa objavujú na kanáli Dev od februára.
Po aktivácii tejto funkcie vám umožní umiestniť nálepky na tapetu pracovnej plochy. Zostanú na svojom mieste, keď zmeníte obrázok na pozadí.
Nálepky na plochu v systéme Windows 11
Keď sú nálepky povolené, pridajú do ponuky po kliknutí pravým tlačidlom myši položku najvyššej úrovne s názvom „Pridať alebo upraviť nálepky“. Kliknutím naň sa otvorí dialógové okno na výber obrázkov s niekoľkými nálepkami a vyhľadávacím poľom.
Keď si vyberiete nálepku, ktorá sa vám páči, môžete zmeniť jej umiestnenie a veľkosť obrazovky. Môžete umiestniť aj viac ako len jednu nálepku. Môžete dokonca umiestniť niekoľko rovnakých nálepiek na rôzne miesta na ploche. Odstránenie nálepky je tiež veľmi jednoduché, pretože sa dodáva s ikonou koša, ktorá ju odstráni z pracovnej plochy.
👉 V súčasnosti sú nálepky na plochu stále skrytou experimentálnou možnosťou, takže ju musíte povoliť manuálne. Nálepky
nefunguj v počiatočnom vydaní systému Windows 11, zostava 22000. V čase písania tohto článku táto funkcia existuje iba v oboch Zostavenie kanála pre vývojárov 25162 a 22H2 RTM zostava 22621.Ak chcete, aby sa nálepky zobrazovali, musíte upraviť register. Čoskoro sa to však môže zmeniť. Spoločnosť Microsoft to môže predvolene povoliť alebo úplne odstrániť nálepky z operačného systému, ak zistí, že nie je pripravený na výrobu. Ak sa tak stane, aktualizujem tento príspevok.
Teraz sa pozrime, ako povoliť nálepky v systéme Windows 11 verzie 22H2, zostave 22621 a vyššej.
Povoľte nálepky v systéme Windows 11
- Stlačte tlačidlo Vyhrať + R a zadajte regedit do Bežať box a potom kliknite Zadajte.
- Prejdite na nasledujúci kláves:
HKEY_LOCAL_MACHINE\SOFTWARE\Microsoft\PolicyManager\current\device. - Kliknite pravým tlačidlom myši na zariadenie a vyberte Nové > Kľúč z menu.
- Pomenujte nový podkľúč ako Nálepky.
- Teraz kliknite pravým tlačidlom myši na Nálepky a vyberte Nové > Hodnota DWORD (32-bit)..
- Pomenujte novú hodnotu Povoliť nálepky a dvakrát naň kliknite, aby ste zmenili jeho údaje.
- Teraz nastavte Povoliť nálepky do 1.
- Reštart Prieskumník alebo celý Windows 11 aby ste použili zmeny, ktoré ste vykonali.
Hotový! Teraz by ste mali mať v systéme Windows 11 povolené nálepky s funkciami pracovnej plochy.
Teraz sa pozrime, ako spravovať nálepky.
Spravujte nálepky na plochu v systéme Windows 11
Môžete pridať toľko nálepiek, koľko chcete. Ako som už spomenul, je tiež veľmi jednoduché konkrétnu nálepku odstrániť. Nakoniec môžete „upraviť“ ktorúkoľvek z pridaných nálepiek zmenou jej veľkosti alebo presunutím na iné miesto na obrazovke.
Poznámka: V čase písania tohto článku nálepky nepodporujú prezentáciu tapiet a statické farby. Musíte zmeniť pozadie pracovnej plochy buď na a statický obrázok na pozadí alebo Windows Spotlight aby fungovali. Opäť sa to môže v budúcnosti zmeniť.
Takto pridáte nálepky.
Pridajte nálepky na tapetu pracovnej plochy
- Kliknite pravým tlačidlom myši na pracovnú plochu a vyberte Pridajte alebo upravte nálepky z menu.
- Prípadne stlačte Vyhrať + ja k nastavenie aplikácie.
- Tu prejdite na Prispôsobenie > Pozadie.
- Vpravo kliknite na Pridajte nálepky možnosť.
- Tu prejdite na Prispôsobenie > Pozadie.
- Teraz uvidíte editor nálepiek so skrytými ikonami na ploche a panelom úloh. Prejdite nadol medzi desiatky dostupných nálepiek a vyberte si tú, ktorá sa vám páči, alebo použite vyhľadávanie.
- Kliknutím na nálepku ju pridáte na plochu.
- Ak chcete pridať ďalšie nálepky, zopakujte kroky 1 až 4.
- Teraz môžete kliknúť na čiernu X tlačidlom nad nálepkou opustíte editor nálepiek.
Zmeňte veľkosť alebo presuňte nálepku
- Kliknite pravým tlačidlom myši kdekoľvek na tapetu pracovnej plochy a vyberte Pridajte alebo upravte nálepky. Alebo použite príslušnú možnosť v Nastaveniach.
- Po otvorení editora nálepiek kliknite na existujúcu nálepku na pracovnej ploche.
- Zmeňte veľkosť vybranej nálepky na požadovanú veľkosť.
- Keď je vybratá, môžete sa tiež presunúť na iné miesto na obrazovke.
- Po dokončení s nálepkou kliknite na X tlačidlo „zatvoriť“, čím opustíte editor nálepiek.
Odstráňte nálepky z pracovnej plochy
- Kliknite pravým tlačidlom myši kdekoľvek na obrázok pozadia pracovnej plochy a kliknite Pridajte alebo upravte nálepky v kontextovom menu.
- Teraz kliknite na nálepku, ktorú chcete odstrániť, a vyberte ju.
- Kliknite na malý Odpadkový kôš ikonu vedľa nálepky, aby ste ju odstránili.
- Opakujte kroky 2-3 pre ďalšie nálepky, ktoré chcete odstrániť.
- Nakoniec kliknite na X tlačidlo 'zatvoriť' na ukončenie editora nálepiek.
Hotový!
Ak ste vyskúšali funkciu nálepiek a zistili ste, že je v súčasnej implementácii polovičná alebo dokonca zbytočná, možno ju budete chcieť znova skryť. V takom prípade ho môžete jednoducho zakázať vrátením zmeny databázy Registry, ktorú ste vykonali na začiatku tohto návodu. Urobte nasledovné.
Zakážte nálepky na pracovnej ploche v systéme Windows 11
- Najprv odstráňte všetky nálepky z pracovnej plochy, ak nejaké máte. Kliknite pravým tlačidlom myši na pracovnej plochy, vyberte Pridať alebo odstrániť nálepkya kliknite na odpadkový kôš ikonu pre každú nálepku.
- Teraz stlačte Vyhrať + R a zadajte
regeditpríkaz v Bežať dialóg. - Prejdite ľavou oblasťou na
HKEY_LOCAL_MACHINE\SOFTWARE\Microsoft\PolicyManager\current\device\Stickerskľúč. - Napravo od Nálepky kľúč, nastavte Povoliť nálepky 32-bitový DWORD na 0alebo ho jednoducho vymažte.
- Reštartujte operačný systém stlačením Vyhrať + X a výber Vypnite alebo sa odhláste > Reštart z menu.
Po reštartovaní systému Windows 11 položka ponuky nálepiek zmizne z kontextovej ponuky Nastavenia a pracovnej plochy.
Súbory REG pripravené na použitie
Ak nie ste spokojní s manuálnou úpravou registra, môžete si stiahnuť dva súbory REG a rýchlo povoliť alebo zakázať funkciu nálepiek.
Stiahnite si súbory v archíve ZIP z tento odkaz. Rozbaľte archív na akékoľvek vhodné miesto.
Ak chcete povoliť nálepky, otvorte enable-stickers.reg súbor a potvrďte výzvu Kontrola používateľských kont kliknutím na Áno tlačidlo.
Ak chcete nálepky zakázať, otvorte druhý súbor, zakázať-nálepky.reg.
Je zaujímavé, že funkcia nálepiek je dostupná v RTM zostave Windows 11 22H2 (zostava 22621), takže existuje veľká šanca, že bude predstavená v vydanie verzie 22H2.
To je všetko.
Ak sa vám tento článok páči, zdieľajte ho pomocou tlačidiel nižšie. Neberie vám to veľa, ale pomôže nám to rásť. Ďakujem za tvoju podporu!